Introduction
Vous avez plusieurs possibilités pour appeler un FFB (fonction élémentaire, bloc fonction élémentaire, bloc fonction dérivé, procédure) :
Vous pouvez entrer l'appel comme n'importe quel texte (pour connaître la syntaxe, voir Appel de FFB dans le manuel de référence)
vous pouvez utiliser l'assistant de saisie de fonction
ou
vous pouvez insérer le FFB par glisser-déposer dans la section
Appel d'un bloc fonction avec l'assistant de saisie de fonction
Pour appeler un bloc fonction (élémentaire ou dérivé) à l'aide de l'assistant de saisie de fonction, procédez comme suit :
Etape |
Action |
|---|---|
1 |
Placez le curseur sur la position cible. Remarque : aucun texte ne doit être sélectionné dans la section. Les emplacements suivants sont disponibles :
|
2 |
Ouvrez l'assistant de saisie de fonction en utilisant :
Résultat : L'assistant de saisie de fonction s'ouvre. 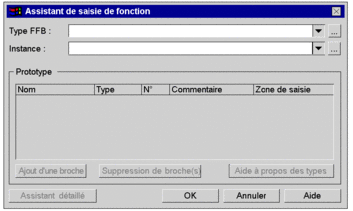 |
3 |
Sur la ligne cliquez sur le bouton pour ouvrir une fenêtre de sélection FFB. Résultat : La boîte de dialogue FFB s'ouvre. 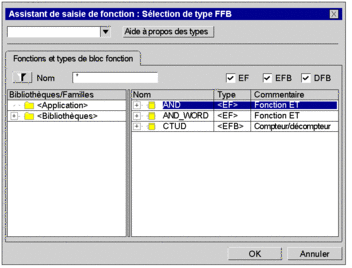 |
4 |
Sélectionnez la bibliothèque et la famille dans la colonne contenant le bloc fonction souhaité. Astuce : si vous ne savez pas où trouver un FFB, sélectionnez l'entrée pour afficher la liste de tous les FFB disponibles, indépendamment de la bibliothèque. |
5 |
Dans la colonne , sélectionnez le bloc fonction. Exemple : 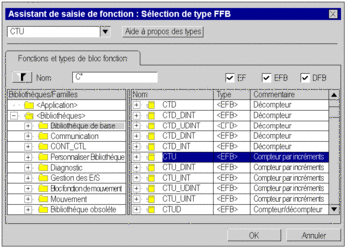 |
6 |
Confirmez la sélection avec . Résultat :
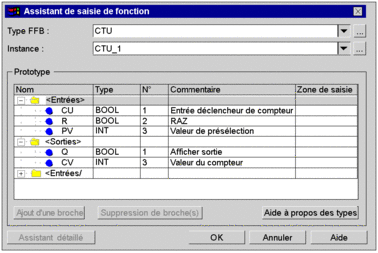 |
7 |
Pour certaines fonctions élémentaires, il est possible d'augmenter le nombre d'entrées. (Pour connaître quelles fonctions sont extensibles, veuillez consulter les descriptions des différentes fonctions.) Les broches extensibles sont identifiées comme suit : 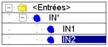 Pour ajouter d'autres broches, sélectionnez la dernière broche de la structure et appuyez sur . |
8 |
Double-cliquez sur la cellule du premier paramètre et indiquez le nom de l'adresse/de la variable à utiliser ou une expression. Vous pouvez saisir la variable/l'adresse de différentes manières :
Vous affectez ainsi une variable/adresse à tous les paramètres du bloc fonction. Exemple : 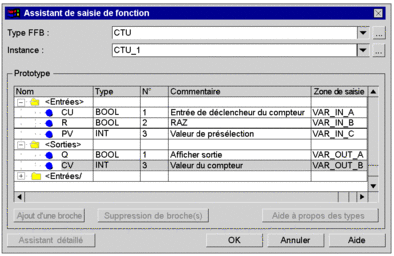 |
9 |
Confirmez les informations saisies à l'aide du bouton de commande . Résultat : l'appel du bloc fonction est inséré dans la section IL et une vérification de la syntaxe et de la sémantique est exécutée. Exemple : 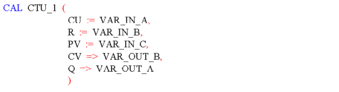 |
Appel d'une fonction ou d'une procédure avec l'assistant de saisie de fonction
L'appel d'une fonction ou d'une procédure avec l'assistant de saisie de fonction est globalement identique à l'appel d'un bloc fonction. La seule différence est l'absence d'un nom d'instance (étape 6 de la procédure Appel d'un bloc fonction avec l'assistant de saisie de fonction).
Remarques
Certains FFB complexes offrent des fenêtres supplémentaires pour la saisie des paramètres. L'accès à cette fenêtre se fait via le bouton Assistant détaillé qui s'affiche dans la partie inférieure de la fenêtre.
Appel d'une instance de bloc fonction avec l'assistant de saisie de fonction
Pour sélectionner une instance de bloc déjà déclarée, procédez comme suit :
Etape |
Action |
|---|---|
1 |
Placez le curseur sur la position cible. |
2 |
Ouvrez l'assistant de saisie de fonction en utilisant :
Résultat : L'assistant de saisie de fonction s'ouvre. 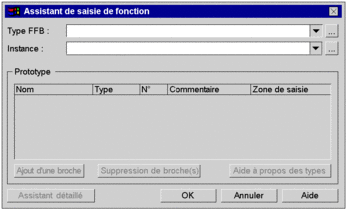 |
3 |
Sur la ligne cliquez sur le bouton pour ouvrir une fenêtre de sélection FFB. Résultat : La boîte de dialogue de sélection d'instances de bloc fonction s'ouvre. 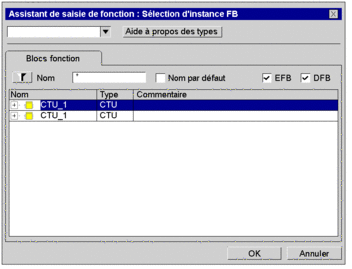 |
4 |
Sélectionnez l'instance de bloc souhaitée dans la colonne et confirmez avec . Résultat :
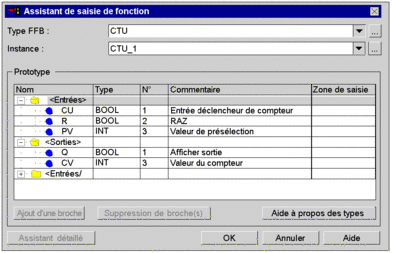 |
5 |
Double-cliquez sur la cellule du premier paramètre et entrez le nom de la variable/adresse à utiliser. Vous pouvez saisir la variable/l'adresse de différentes manières :
Vous affectez ainsi une variable/adresse à tous les paramètres du bloc fonction. Exemple :  |
6 |
Confirmez les informations saisies à l'aide du bouton de commande . Résultat : l'appel du bloc fonction est inséré dans la section IL et une vérification de la syntaxe et de la sémantique est exécutée. Si des variables ne sont pas encore déclarées, le nom de celles-ci est signalé par une ligne ondulée de couleur rouge. Exemple : 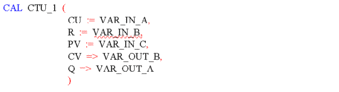 |
7 |
Déclarez toutes les variables utilisées dans l'éditeur de données ou directement dans la section IL. Résultat : la ligne rouge sous le nom de la variable est alors supprimée. |
Modification des paramètres réels avec l'assistant de saisie de fonction
Pour modifier les paramètres réels à l'aide de l'assistant de saisie de fonction, procédez comme suit :
Etape |
Action |
|---|---|
1 |
Placez le curseur sur l'un des mots du FFB à modifier. Remarque : aucun texte ne doit être sélectionné et la syntaxe de l'appel FFB à modifier doit être correcte. |
2 |
Ouvrez l'assistant de saisie de fonction en utilisant :
Résultat : L'assistant de saisie de fonction s'ouvre avec les paramètres réels en cours. 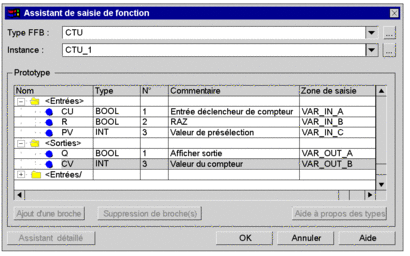 |
3 |
Procédez aux modifications et validez avec la touche . |
Insertion de FFB par glisser-déposer
Les FFB peuvent également être insérés dans la section par glisser-déposer via le .
Pour activer la , vous avez plusieurs possibilités :
Exécutez la commande .
ou
Appuyez sur les touches Alt+3.



 .
. .
. .
. .
. .
.