Introduction
La fenêtre de l'éditeur LD est composée de cellules pouvant chacune accueillir un objet. Afin qu'il soit possible de les distinguer, les cellules sont différenciées par une grille pouvant être désactivée.
Pour la création d'un programme à partir du clavier, la cellule sélectionnée (active) dispose d'un fond gris. Reportez-vous également à la section Création d'un programme LD avec le clavier.
Pour la création d'un programme avec la souris, cette zone grise n'a aucune signification.
Création d'un programme LD avec la souris
Pour créer un programme LD avec la souris, exécutez les étapes suivantes :
Etape |
Action |
|---|---|
1 |
|
2 |
Sélectionnez l'objet voulu (voir également Insertion d'objets) via :
Résultat : le pointeur de la souris indique l'objet sélectionné (mode insertion). Remarque : déjà lors de la saisie différentes vérifications sont effectuées, par exemple sur les erreurs de syntaxe/sémantique, sur l'écriture correcte des noms de variable, etc. Vous trouverez la description détaillée de la syntaxe dans le chapitre Langage à contacts LD du manuel de référence. Le résultat de la vérification est indiqué par un changement de couleur. Reportez-vous également à la section Vérification de la syntaxe et de la sémantique lors de la programmation. |
3 |
Cliquez sur la cellule voulue dans la section LD. Résultat : l'objet sélectionné est inséré et le mode sélection est réactivé. Exemple :  Remarque : si vous voulez insérer plusieurs objets
du même type, appuyez sur la touche Ctrl et maintenez-la
enfoncée tout en cliquant avec le bouton gauche de la souris
sur les objets que vous souhaitez insérer. Pour revenir en mode
sélection, cliquez sur l'icône |
4 |
Pour saisir le paramètre réel affecté (variable/adresse), cliquez deux fois sur l'objet. Résultat : la boîte de dialogue des propriétés de l'objet s'affiche. Exemple : 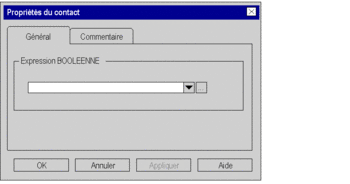 |
5 |
Entrez le paramètre réel de votre choix et un commentaire (si nécessaire), et confirmez les informations entrées en cliquant sur . Remarque : en mode saisie, le nom des variables affectées est affiché au-dessus de l'objet. Dans le mode d'affichage mixte, les adresses et les commentaires sont affichés en plus des noms des variables, le cas échéant. Reportez-vous également à la section Mode d'affichage mixte. Exemple (mode saisie) :  Exemple (mode d'affichage mixte) : 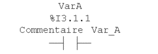 |
6 |
Répétez ces étapes jusqu'à ce que tous les objets soient saisis. |
Création d'un programme LD avec le clavier
Pour créer un programme LD avec le clavier, exécutez les étapes suivantes :
Etape |
Action |
|---|---|
1 |
|
2 |
Placez le champ grisé sur la cellule dans laquelle l'objet doit être placé. Reportez-vous également à la section Navigation avec le clavier. |
3 |
Sélectionnez l'objet voulu (voir également Insertion d'objets) à l'aide des touches de fonction affectées aux objets. Résultat : l'icône du curseur indique l'objet sélectionné. Remarque : déjà lors de la saisie différentes vérifications sont effectuées, par exemple sur les erreurs de syntaxe/sémantique, sur l'écriture correcte des noms de variable, etc. Vous trouverez la description détaillée de la syntaxe dans le chapitre Langage à contacts LD du manuel de référence. Le résultat de la vérification est indiqué par un changement de couleur. Reportez-vous également à la section Représentation. |
4 |
Confirmez la sélection avec la touche Entrée. Résultat : l'objet sélectionné est inséré dans la cellule grisée et la zone grise se déplace automatiquement dans la cellule suivante. Exemple :  Remarque : si vous voulez insérer plusieurs objets du même type, appuyez sur la touche Ctrl et maintenez-la enfoncée tout en insérant le nombre voulu d'objets à l'aide de la touche Entrée. Pour revenir en mode sélection, appuyez sur la touche Echap. |
5 |
Appuyez sur la touche Entrée pour ouvrir le menu contextuel de l'objet sélectionné. |
6 |
Pour entrer le paramètre réel affecté (variable/adresse), exécutez la commande du menu contextuel. Résultat : la boîte de dialogue des propriétés de l'objet s'affiche. Exemple : 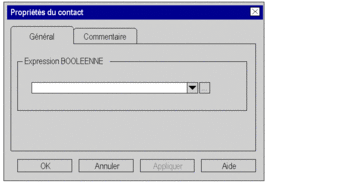 |
7 |
Entrez le paramètre réel de votre choix et un commentaire (si nécessaire), et confirmez les informations entrées en cliquant sur . Remarque : en mode saisie, le nom des variables affectées est affiché au-dessus de l'objet. Dans le mode d'affichage mixte, les adresses et les commentaires sont affichés en plus des noms des variables, le cas échéant. Reportez-vous également à la section Mode d'affichage mixte. Exemple (mode saisie) :  Exemple (mode d'affichage mixte) : 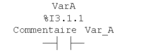 |
8 |
Répétez ces étapes jusqu'à ce que tous les objets soient saisis. |



 ou appuyez sur la touche Echap.
ou appuyez sur la touche Echap.