Introduction
Les barres d'outils permettent de trouver et d'exécuter rapidement des fonctions fréquemment utilisées.
Au lieu de dérouler un menu, puis d'en sélectionner une commande, il suffit de cliquer sur l'icône correspondante dans la barre d'outils pour exécuter la commande souhaitée.
Le logiciel met à votre disposition différentes barres d'outils par défaut. Vous avez par ailleurs la possibilité de créer vos propres barres d'outils.
Structure
Les barres d'outils se composent d'une série de boutons associés et de zones de liste déroulante permettant d'appeler les fonctions correspondantes.
Il existe plusieurs barres d'outils affichées dans une barre commune, la barre des barres d'outils.
Les barres d'outils sont délimitées par un séparateur.
Tous les éléments d'une barre d'outils disposent d'une info-bulle.
Exemple de barre d'outils commune :

Barres d'outils disponibles
Les barres d'outils par défaut sont subdivisées en deux groupes :
Barres d'outils principales
Ces barres d'outils contiennent les icônes générales, autrement dit non contextuelles.
Au démarrage du logiciel, toutes les barres d'outils principales disponibles sont affichées.
Barres d'outils contextuelles
Ces barres d'outils contiennent les icônes contextuelles.
Les barres d'outils contextuelles s'affichent automatiquement en fonction de l'éditeur actif.
Selon la résolution de l'écran, il se peut que toutes les barres d'outils ne soient pas visibles dans la fenêtre de l'application.
Dans ce cas, vous avez la possibilité de masquer les barres d'outils inutiles ou de repositionner les barres d'outils.
Barres d'outils principales
Les barres d'outils principales suivantes sont disponibles par défaut :
Nom |
Fonctions contenues |
|---|---|
|
, , , |
|
, , , , , , , , , |
|
, , , , , |
|
, , , , , , , , |
|
, , |
|
, |
|
, , , , , , , |
|
, , , , Compteur de mise à jour Remarque : cette barre d'outils ne s'affiche que si un éditeur de langage de programmation est actif. |
|
, , , , |
Masquer et afficher
Trois possibilités vous sont offertes pour masquer (fermer) une barre d'outils :
Cliquez avec le bouton droit dans la barre d'outils, puis désélectionnez dans le menu contextuel la barre d'outils "non souhaitée".
Ouvrez la boîte de dialogue en allant dans , puis désélectionnez la barre d'outils "non souhaitée".
Pour les barres d'outils non ancrées, utilisez l'icône de fermeture (X).
Pour afficher (ouvrir) une barre d'outils, deux possibilités :
Cliquez avec le bouton droit dans la barre d'outils, puis sélectionnez dans le menu contextuel la barre d'outils "souhaitée".
Ouvrez la boîte de dialogue en allant dans , puis sélectionnez la barre d'outils "souhaitée".
Emplacements possibles
Les barres d'outils peuvent être ancrées dans la barre d'outils commune (emplacement par défaut) ou à divers emplacements au sein de la fenêtre d'application. Il est cependant également possible de positionner des barres d'outils librement sur l'écran (y compris hors de la fenêtre d'application).
Exemple de divers emplacements de barres d'outils :
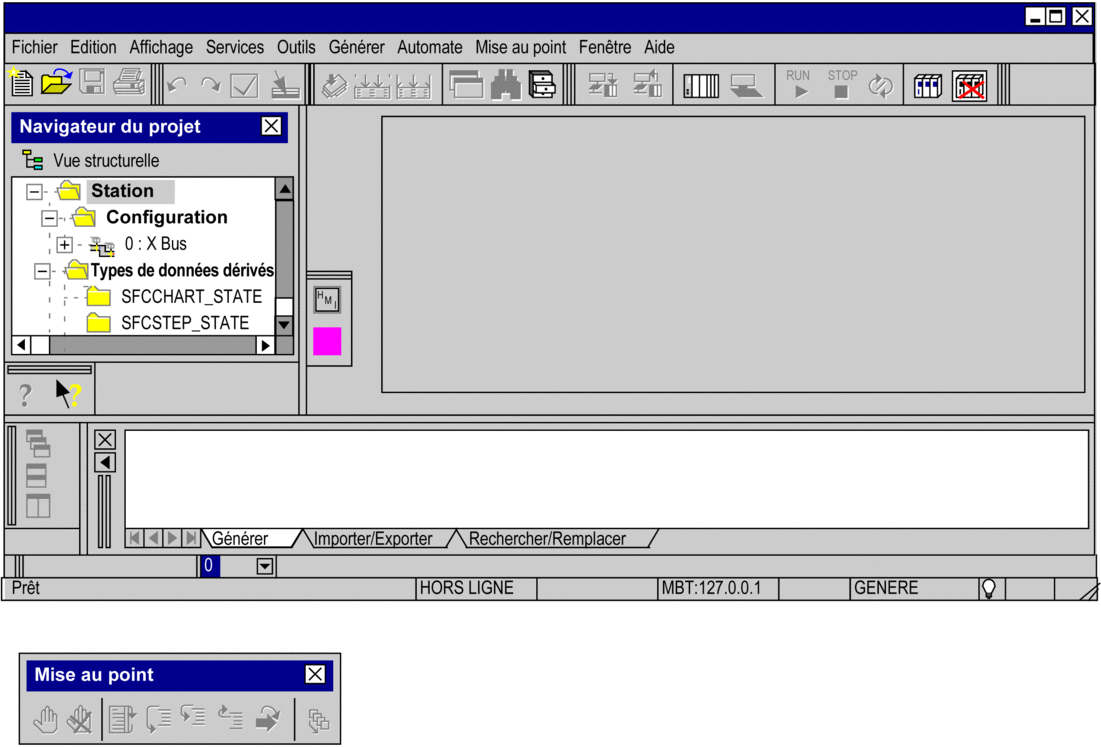
Modifier l'emplacement d'une barre d'outils
Pour modifier l'emplacement d'une barre d'outils, procédez comme suit :
Etape |
Action |
|---|---|
1 |
Cliquez sur le séparateur de la barre d'outils et maintenez le bouton de la souris enfoncé. |
2 |
Amenez la barre d'outils à l'emplacement souhaité à l'intérieur ou à l'extérieur de la barre des barres d'outils. Résultat : le filet de bordure affiche le futur emplacement de la barre d'outils. |
3 |
Relâchez le bouton de la souris. Résultat : la barre d'outils est déplacée jusqu'à l'emplacement souhaité. La barre d'outils
|
Modifier le contenu de barres d'outils
Pour modifier le contenu de barres d'outils, procédez comme suit :
Etape |
Action |
|---|---|
1 |
Ouvrez la boîte de dialogue . Voir aussi la section Appel de la boîte de dialogue :. |
2 |
Cliquez sur l'icône de la barre d'outils source à déplacer et maintenez le bouton de la souris enfoncé. |
3 |
Amenez l'icône à l'emplacement souhaité à l'intérieur de la barre d'outils cible. Résultat : une bordure affiche le futur emplacement dans la barre d'outils. |
4 |
Relâchez le bouton de la souris. Résultat : l'icône est retirée de la barre d'outils source et insérée dans la nouvelle barre d'outils. |
5 |
Cliquez sur pour confirmer les modifications. Remarque : si des icônes des barres d'outils contextuelles ont été déplacées dans la barre d'outils principale, elles restent inactives tant que l'éditeur correspondant n'est pas actif. |
Restaurer des barres d'outils
Pour restaurer l'état initial d'une barre d'outils, procédez comme suit :
Etape |
Action |
|---|---|
1 |
Ouvrez la boîte de dialogue . Voir aussi la section Appel de la boîte de dialogue :. |
2 |
Dans la zone de liste , sélectionnez la barre d'outils à restaurer. |
3 |
Cliquez sur le bouton . Résultat : l'état initial de la barre d'outils est restauré. |
Création de barres d'outils personnelles
Pour créer des barres d'outils personnelles, exécutez les étapes suivantes :
Etape |
Action |
|---|---|
1 |
Remarque : il n'est pas possible de créer de nouvelles icônes. Il est seulement possible de retirer des icônes existantes de certaines barres d'outils et de les insérer dans de nouvelles barres d'outils. Ouvrez la boîte de dialogue . Voir aussi la section Appel de la boîte de dialogue :. |
2 |
Cliquez sur . Résultat : une
boîte de dialogue de définition du nom de la barre d'outils
s'ouvre.
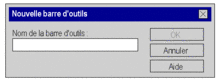 |
3 |
Saisissez un nom, puis validez avec . Résultat : une barre d'outils vide, dont le nom apparaît dans la liste des barres d'outils, est générée. |
4 |
Cliquez sur l'icône de la barre d'outils source à déplacer et maintenez le bouton de la souris enfoncé. |
5 |
Amenez l'icône à l'emplacement souhaité à l'intérieur de la nouvelle barre d'outils. Résultat : une bordure affiche le futur emplacement dans la barre d'outils. |
6 |
Relâchez le bouton de la souris. Résultat : l'icône est retirée de la barre d'outils source et insérée dans la nouvelle barre d'outils. |
7 |
Cliquez sur pour confirmer les modifications. Remarque : si des icônes des barres d'outils contextuelles ont été déplacées dans la barre d'outils principale, elles restent inactives tant que l'éditeur correspondant n'est pas actif. |
8 |
Faites glisser la nouvelle barre d'outils à l'emplacement souhaité. Voir aussi la section Modifier l'emplacement d'une barre d'outils. |


