Présentation
Les fonctions accessibles dans le menu contextuel du Navigateur DTM varient selon l'élément sur lequel vous cliquez avec le bouton droit.
Le menu contextuel du Navigateur DTM permet d'accéder aux fonctions suivantes :
ajout et suppression de DTM,
connexion des DTM à leurs équipements physiques et déconnexion,
affichage et impression des propriétés d'un DTM,
transfert des informations de configuration d'un DTM dans et de l'équipement physique,
fonctions spécifiques du DTM (via la fonction de menu Equipement),
détection de bus de terrain utilisée pour scruter les équipements physiques dans un réseau de bus de terrain.
PC hôte
Menu contextuel :
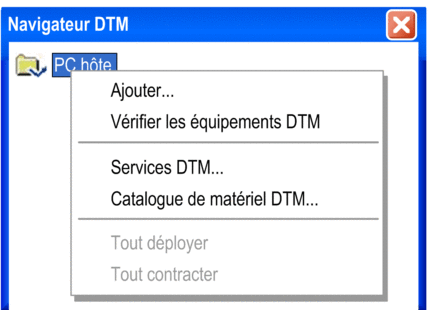
Le menu contextuel associé au HostPC permet d'accéder aux fonctions suivantes :
Nom |
Description |
|---|---|
(1) |
La boîte de dialogue (une version du ) permet alors de sélectionner un DTM de communication. |
(1) |
Cette fonction vérifie le projet en cours pour y détecter des DTM non valides ou non installés sur le PC. Voir la section Vérification des équipements DTM ci-après. |
(1) |
Cette fonction permet à l'utilisateur de sélectionner/désélectionner tous les DTM intégrés au projet et d'appliquer des actions aux DTM sélectionnés. Voir la section Services DTM ci-après. |
(1) |
Cette fonction permet d'ouvrir le dans le |
(2) |
Tous les DTM du projet sont affichés. |
(2) |
Seuls les DTM de communication du projet sont affichés. |
(1) Cette fonction est disponible via le menu . (2) Cette fonction est similaire à Développer/réduire tout dans le navigateur de projet. |
|
Vérification des équipements DTM
Si les résultats de la vérification contiennent des DTM non valides ou non installés, ceux-ci s'affichent dans l'onglet Erreurs utilisateur, en bas de la fenêtre d'information, et un X rouge apparaît sur leurs icônes dans le Navigateur DTM :
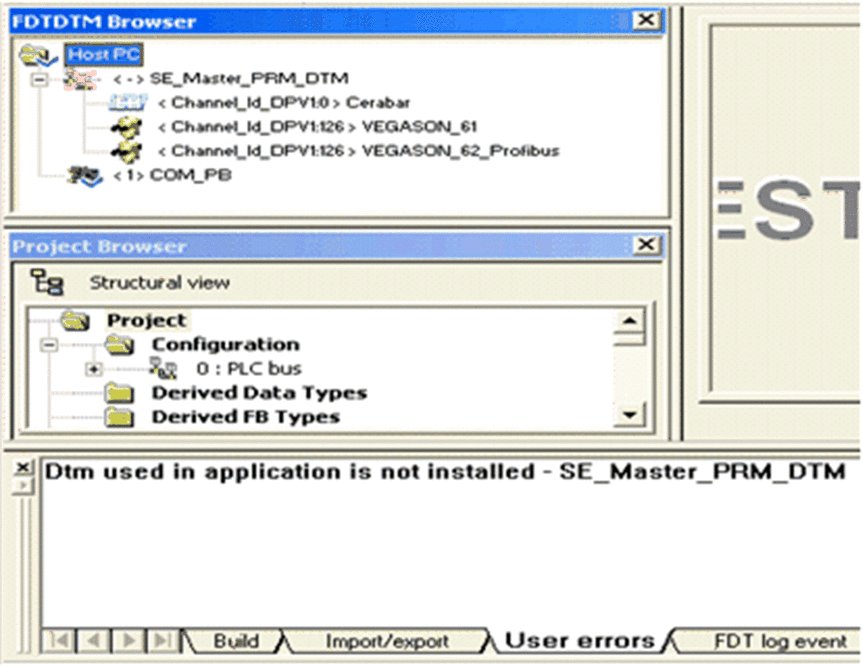
Services DTM
L'utilisateur peut sélectionner/désélectionner des DTM inclus dans le projet et appliquer des actions aux DTM sélectionnés :
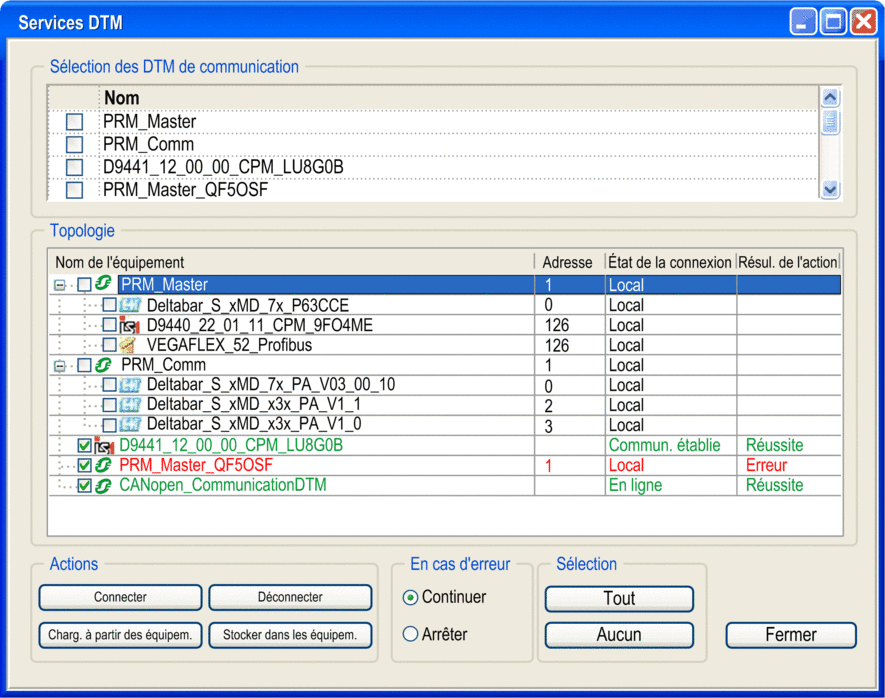
La boîte de dialogue Services DTM contient les groupes de paramètres suivants :
Nom |
Description |
|---|---|
|
L'utilisateur peut sélectionner ou désélectionner tous les DTM de communication et les DTM rattachés actuellement présents dans le projet. |
|
La zone affiche la liste de tous les DTM inclus au projet. Vous pouvez modifier l'ensemble des DTM sélectionnés en activant ou désactivant la case à cocher de chaque module dans l'arborescence de la structure. |
|
L'utilisateur peut appliquer des actions à chacun des DTM de l'ensemble de DTM sélectionnés précédemment dans l'arborescence de la structure. |
|
L'utilisateur peut choisir de ou d' le processus si une erreur est détectée. Une boîte de dialogue lui est proposée dans les deux cas. |
|
Permet de sélectionner tous les DTM du projet ou aucun. |
La boîte de dialogue ci-dessous illustre ce qu'obtient l'utilisateur lorsqu'il sélectionne ou dans la zone En cas d'erreurs :

DTM de communication et autres DTM
Les options disponibles dans le menu contextuel du Navigateur DTM diffèrent selon le DTM sélectionné :
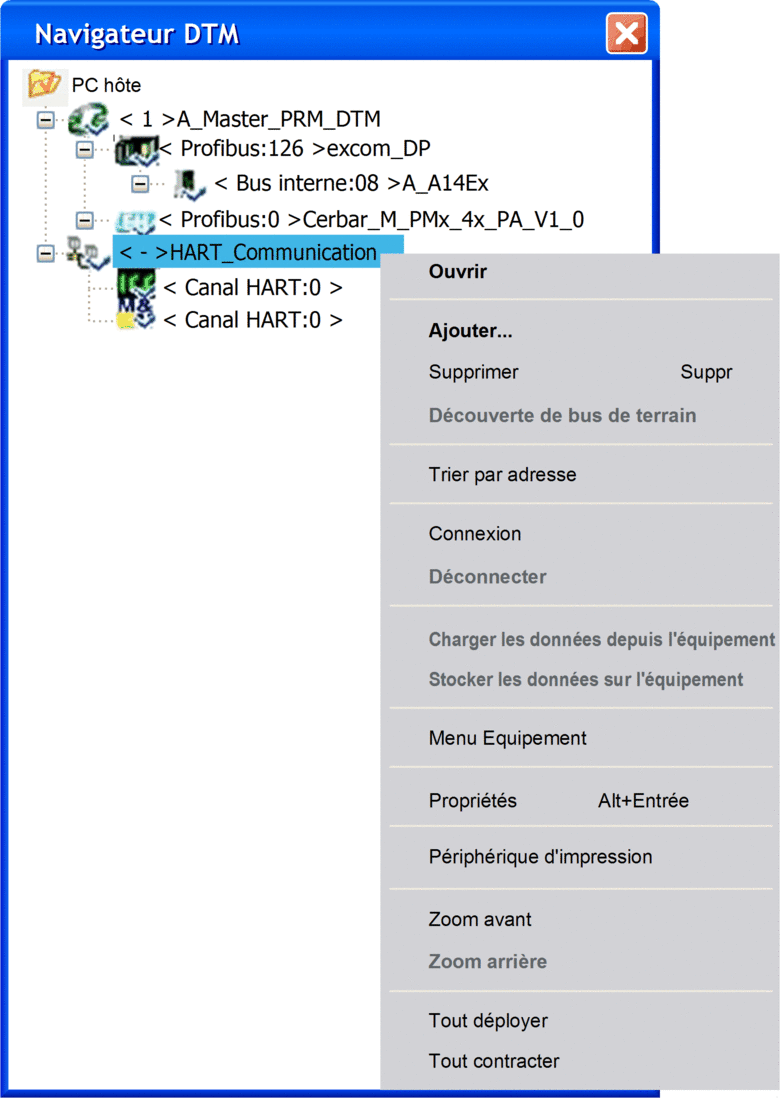
Le menu contextuel associé aux permet d'accéder aux fonctions suivantes :
Nom |
Description |
|---|---|
(1) |
Cette commande ouvre la fenêtre « <nom d'équipement> - Configuration DTM » pour afficher les informations de configuration et de description de l'équipement fournies par le fournisseur de celui-ci. Un double clic sur un DTM du Navigateur DTM ouvre également cette fenêtre. |
(1) |
Cette commande ouvre la boîte de dialogue (une version du ) qui permet d'instancier un DTM. Les DTM sont filtrés. Autrement dit, la fenêtre n'affiche que les DTM compatibles avec celui sélectionné dans le Navigateur DTM. Pour ajouter un équipement, reportez-vous à la section Ajout d'un équipement ci-après. |
(1) |
Si le DTM sélectionné le permet, cette fonction le supprime ainsi que les DTM de niveaux inférieurs qui y sont rattachés dans l'arborescence de connectivité. Le fait de supprimer un DTM de l'arborescence de connectivité n'a aucune incidence sur le lien de ces DTM vers la table I/O Scanning. NOTE : Si le DTM à
supprimer est une passerelle, et n'est pas installé sur
le PC hôte :
|
|
Cette commande scrute les équipements physiques connectés pour créer la topologie de connexion de bus de terrain correspondante. Cet élément n'est disponible dans le menu contextuel que si un équipement est connecté. Reportez-vous au service Détection de bus de terrain. NOTE : le DTM à scruter doit être installé
sur le PC et le catalogue matériel doit être à
jour.
|
|
Les DTM s'affichent sous leurs DTM parents en fonction de l'adresse du bus de son équipement physique, triés dans l'ordre croissant. |
(1) |
Cette commande connecte le DTM à son équipement physique sur le réseau. Cette connexion est indépendante de l'état Automate (PLC) en ligne/hors ligne de l'application de projet Control Expert. Le fait de connecter un DTM de passerelle ou d'équipement connecte implicitement son DTM parent. Une fois la connexion établie, la commande n'est plus disponible. |
(1) |
Cette commande déconnecte le DTM de son équipement physique. Cette déconnexion est indépendante de l'état de l'application du projet Control Expert (automate en mode Connecté ou Local). Le fait de déconnecter un DTM déconnecte implicitement tous ses DTM enfants. Une fois la connexion arrêtée, la commande n'est plus disponible. |
(1) |
Cette commande transfère les paramètres de configuration de l'équipement physique au DTM local, mais pas de l'application (binaire) à l'automate. Une fois l'équipement déconnecté, la commande n'est plus disponible. |
(1) |
Cette commande transfère les paramètres du DTM local dans l'équipement physique. Chaque DTM doit être stocké manuellement (individuellement). Une fois l'équipement déconnecté, la commande n'est plus disponible. Pour mettre une application de l'automate en cohérence avec le DTM stocké, l'utilisateur doit générer l'application Control Expert, puis télécharger la nouvelle version de l'application sur l'automate. |
|
Les fonctions de ce menu dépendent du fournisseur, par exemple :
Lors de la configuration d'un DTM, les modifications sont validées dans Control Expert de deux façons, en fonction des modifications :
|
|
Voir la section Onglets de propriétés des DTM. |
|
Si cette fonction optionnelle est prise en charge par un DTM, elle ouvre la documentation proposée par le fournisseur de l'équipement dans Internet Explorer, d'où elle peut être imprimée. Il n'est possible d'imprimer qu'une seule information relative au DTM à la fois. L'impression de l'ensemble du réseau n'est pas disponible. |
(1), (2) |
Cette commande affiche uniquement le nœud DTM sélectionné et ses DTM enfants. Une fois le zoom avant effectué, la commande n'est plus disponible. |
(1), (2) |
Cette commande rétablit l'affichage complet de l'arborescence de connectivité des DTM. Une fois ce mode d'affichage rétabli, la commande n'est plus disponible. |
(3) |
Cette commande affiche tous les DTM de niveaux inférieurs rattachés au DTM sélectionné. |
(3) |
Affiche uniquement le DTM sélectionné. |
(1) Cette fonction est disponible via le menu . (2) Cette fonction est similaire à Zoom avant/arrière dans le navigateur de projet. (3) Cette fonction est similaire à Développer/réduire tout dans le navigateur de projet. (4) Les options avancées sont disponibles dans l'écran de configuration des DTM |
|
Ajout d'un équipement DTM
Pour ajouter un nouveau DTM à l'arborescence de connectivité des DTM du Navigateur DTM :
Étape |
Action |
|---|---|
1 |
Assurez-vous que le DTM figure dans le . Si tel n'est pas le cas, effectuez une mise à jour du à l'aide du bouton . Si l'équipement n'apparaît toujours pas dans le , installez le DTM sur le PC. |
2 |
Dans le Navigateur DTM, sélectionnez le nœud où le DTM doit être ajouté. |
3 |
Cliquez avec le bouton droit et sélectionnez |
4 |
Dans la fenêtre , sélectionnez le DTM à ajouter à l'arborescence de connectivité. |
5 |
Plusieurs possibilités :
Résultats : La boîte de dialogue du DTM s'ouvre, proposant 4 onglets. |
6 |
A l'aide de ces onglets, vérifiez que le DTM correct a été ajouté à l'arborescence de connectivité et revoyez sa configuration. |
7 |
Si l'alias du DTM ne respecte pas les règles de nommage de Control Expert (ou de l'application utilisateur), il doit être modifié avant que la boîte de dialogue soit refermée. |
8 |
Cliquez sur le bouton pour terminer l'ajout du DTM à l'arborescence de réseau, ou sur le bouton pour fermer la boîte de dialogue sans rien ajouter. |


