Accès à l'écran de configuration
Exécutez les actions suivantes :
Etape |
Action |
|---|---|
1 |
Accédez à l'écran de configuration du rack. |
2 |
Sélectionnez le processeur. |
3 |
Dans le menu contextuel, choisissez la commande Ouvrir le module. |
4 |
Sélectionnez l'onglet Configuration. |
Configuration du processeur
La figure ci-après donne un exemple d'écran de configuration du processeur Quantum.
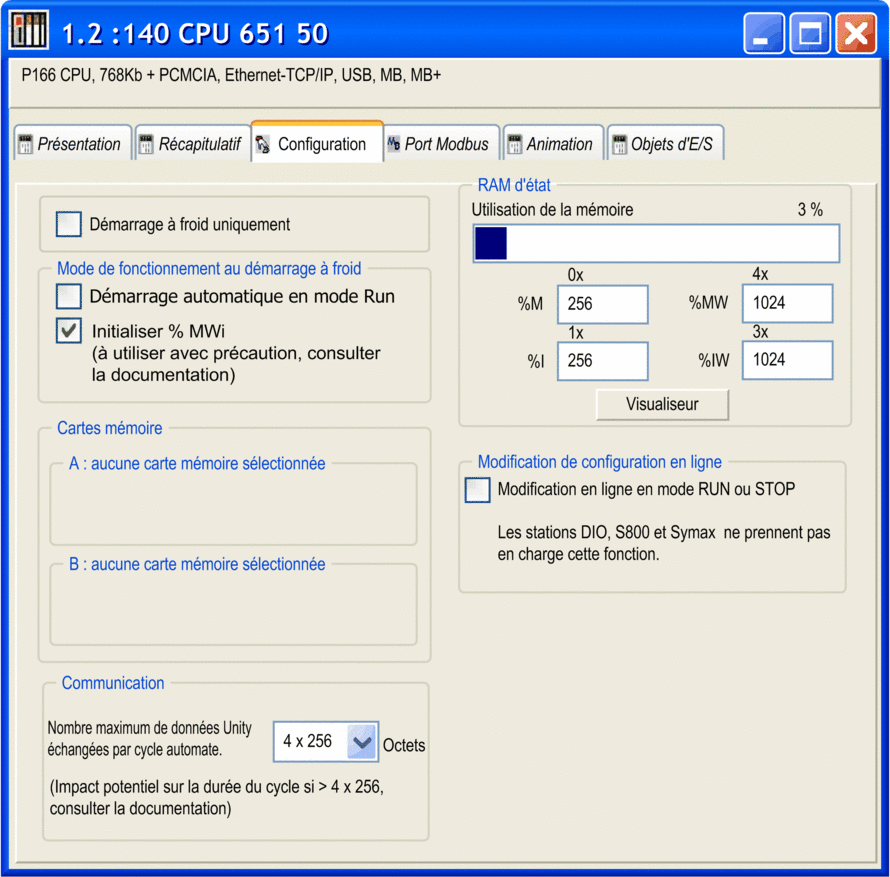
Description de l'écran de configuration:
Elément |
Option |
Valeur |
Description |
|---|---|---|---|
Démarrage à froid uniquement |
x |
Si vous le souhaitez, activez l'option Démarrage à froid uniquement. |
|
Mode de marche au démarrage à froid |
Démarrage Automatique en Run |
x |
Détermine les conditions de fonctionnement lors d'un démarrage à froid. |
Initialisation de |
x |
||
Cartes mémoire |
A : |
Sans objet |
Affiche la configuration dans les emplacements PCMCIA. |
B : |
Sans objet |
||
Communication |
Par défaut, la bande passante est de 4 x 256 octets ; prise en charge par les versions de système d'exploitation antérieures à V2.80 (UC) et V4.60 (NOE). |
Volume maximum de données échangées entre les modules NOE et UC lors de chaque cycle. |
|
Pour les processeurs Quantum :
|
4 x 256 4 x 1 024 |
||
Pour les processeurs Quantum :
|
4 x 256 4 x 1 024 8 x 1 024 12 x 1 024 |
||
RAM d'état |
Bilan mémoire |
1. |
Barre permettant de visualiser le pourcentage de mémoire utilisée. |
|
2. |
Taille des différentes zones mémoire Remarque : les valeurs de |
|
|
2. |
||
|
2. |
||
|
2. |
||
Visualiseur |
Sans objet |
Ouvre l'onglet Visualiseur de la RAM d'état, qui affiche la façon dont la mémoire est affectée. (Voir l'illustration ci-dessous.) |
|
Modification de Configuration en ligne |
Modification en ligne en mode RUN ou STOP |
x |
Cochez cette case pour :
NOTE : ces modifications peuvent être effectuées
en mode RUN.
|
1. La valeur (exprimée en pourcentage et affichée sur une échelle) dépend du bilan mémoire de la configuration de redondance d'UC. 2. Saisissez les valeurs appropriées. Toutes les valeurs dépendent de la configuration de redondance d'UC. |
|||
Démarrage à froid uniquement
Si elle est cochée, cette option force le démarrage à froid de l'application, au lieu du démarrage à chaud normal.
Par défaut, l'option Démarrage à froid uniquement n'est pas cochée.
L'option Démarrage à froid uniquement n'est prise en charge que depuis la version 2.7 sur des automates haut de gamme.
Une application utilisant cette fonctionnalité :
n'est pas téléchargeable sur un automate utilisant une version antérieure,
ne peut pas être exécutée sur un automate utilisant une version antérieure,
n'est pas utilisable avec Unity Pro version 4.0 ou antérieure.
Unity Pro est l’ancien nom de Control Expert pour les versions 13.1 et antérieures.
Démarrage Automatique en Run
L'activation de cette option fait automatiquement passer l'automate en mode RUN lors d'un démarrage à froid.
Deux types de démarrage :
en l'absence d'une carte mémoire PCMCIA, l'automate démarre sur le contenu de la RAM interne du processeur,
en présence d'une carte mémoire PCMCIA, c'est le contenu de celle-ci qui fixe le démarrage.
Lorsque l'option est activée, les événements suivants déclencheront l'exécution de l'application en cas de démarrage à froid :
insertion de la carte PCMCIA lorsque l'automate est sous tension,
remplacement du processeur lorsque l'automate est sous tension,
utilisation imprudente ou par inadvertance du bouton de réinitialisation
mise sous tension d'un automate dont la pile est défectueuse après une coupure de courant.
| AVERTISSEMENT | |
|---|---|
Initialiser %MWi
Lors du chargement de l'application :
si vous cochez cette case, les valeurs %MWi sont réinitialisées ou réglées sur 0,
si vous décochez la case, les valeurs %MWi seront réglées sur 0.
En cas de démarrage à froid ou après l'insertion de la carte mémoire PCMCIA :
si vous cochez cette case, les valeurs %MWi sont réinitialisées ou réglées sur 0,
si vous décochez la case, les valeurs %MWi actuelles sont conservées.
Communication
Lorsque le protocole sous TCP/IP est utilisé (OFS ou Control Expert), il est possible de configurer le volume maximum de données pouvant être échangées lors de chaque cycle entre les modules d'UC et les modules NOE à l'aide de l'option .
Cette fonctionnalité n'est prise en charge que sur les modules d'UC disposant d'un système d'exploitation de version 2.80 ou ultérieure et les modules NOE disposant d'un système d'exploitation de version 4.60 ou ultérieure.
La bande passante définie est valide entre l'UC et tous les modules NOE existants. Il n'est pas possible de définir des bandes passantes différentes pour chacun des modules.
L'augmentation de cette bande passante a une incidence sur le temps de cycle de l'automate (2 ms par Ko échangé). Cette influence est proportionnelle au volume de données réellement échangées et non à la bande passante configurée. Ainsi, si la voie est définie sur le maximum, mais qu'elle n'est pas utilisée, l'influence sur le temps de cycle est négligeable.
Mémoire RAM d'état
Le bargraphe RAM d'état permet de connaître la taille de la RAM d'état utilisée dans votre projet par rapport à la taille de mémoire maximale.
Visualiseur de la RAM d'état
L'écran suivant affiche le contenu des zones mémoire RAM d'état du processeur Quantum :
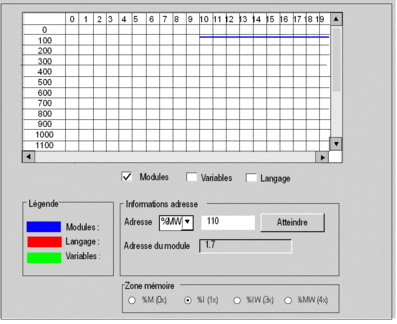
Description des zones de l'écran
Zone |
Description |
|---|---|
Tableau |
Ce tableau représente l'affectation de la zone mémoire sélectionnée dans le champ Zone mémoire. Les adresses mémoire occupées sont signalées par des traits :
Les barres de défilement permettent d'accéder à la totalité de la zone mémoire. |
Cases à cocher Modules, Variables et Langage |
Ces cases à cocher permettent de filtrer les informations du tableau. Si par exemple la case 'module' est la seule cochée, seules les informations de type module s'affichent. |
Informations d'adresse |
Si vous entrez l'objet et son adresse dans les champs Adresse et cliquez sur le bouton Atteindre, l'adresse est affichée directement dans le tableau (sans besoin d'utiliser les barres de défilement). Cette zone dispose également d'une fonction d'affichage. Elle affiche l'objet et l'adresse de la case sélectionnée dans le tableau. Pour les objets de type module, elle fournit également l'adresse topologique du module concerné. |
Boutons de sélection Zone mémoire |
Ces boutons permettent de sélectionner la zone mémoire à afficher dans le tableau :
|
Modification de configuration en ligne
Sur les automates prenant en charge cette fonctionnalité, une case à cocher est activée et s'affiche dans l'onglet de l'Editeur UC.
Si la case est cochée, l'utilisateur peut effectuer des modifications en ligne en mode RUN, telles que des ajouts, des suppressions ou la modification des paramètres du module.


