|
Création de l'écran d'exploitation
|
|
|
Traduction de la notice originale
|
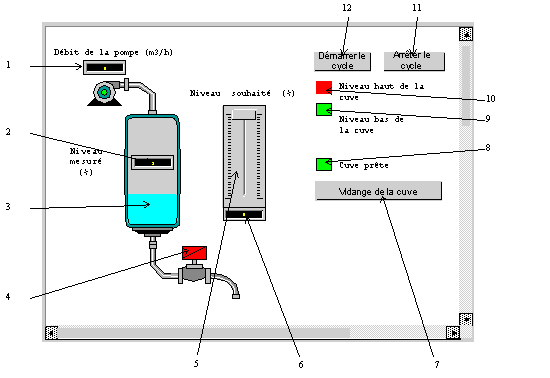
|
N°
|
Description
|
Variable associée
|
|---|---|---|
|
1
|
Indicateur de débit de la pompe
|
Pump_Flow
|
|
2
|
Indicateur du niveau mesuré
|
Niveau
|
|
3
|
Représentation du niveau de la cuve
|
Niveau
|
|
4
|
Vanne
|
Lim_Valve_Closure
|
|
5
|
Indicateur d'échelle
|
Desired_Level
|
|
6
|
Indicateur du niveau souhaité
|
Desired_Level
|
|
7
|
Bouton de vidange de la cuve
|
Drain
|
|
8
|
Voyant "Cuve prête"
|
Tank_Ready
|
|
9
|
Voyant "Niveau bas de la cuve"
|
Tank_Low_Level
|
|
10
|
Voyant "Niveau haut de la cuve"
|
Tank_High_Level
|
|
11
|
Bouton d'arrêt
|
Stop
|
|
12
|
Bouton de démarrage
|
Run
|
 . En cliquant sur ce bouton, vous pouvez valider ce qui est écrit.
. En cliquant sur ce bouton, vous pouvez valider ce qui est écrit. |
Etape
|
Action
|
|---|---|
|
1
|
Dans le Navigateur de projet, faites un clic droit sur Ecrans d'exploitation et cliquez sur Nouvel Ecran.
L'éditeur écran d'exploitation apparaît.
|
|
2
|
|
|
3
|
Cliquez sur
 pour sélectionner les autres lignes une par une et appliquez la même procédure. pour sélectionner les autres lignes une par une et appliquez la même procédure. |
|
Etape
|
Action
|
|---|---|
|
1
|
Dans le Navigateur de projet, faites un clic droit sur Ecrans d'exploitation et cliquez sur Nouvel Ecran.
L'éditeur écran d'exploitation apparaît.
|
|
2
|
Cliquez sur le bouton
 et positionnez le nouveau bouton sur l'écran d'exploitation. Double-cliquez sur le bouton, puis, dans l'onglet Contrôle, cliquez sur le bouton et positionnez le nouveau bouton sur l'écran d'exploitation. Double-cliquez sur le bouton, puis, dans l'onglet Contrôle, cliquez sur le bouton  pour sélectionner la variable Run. Cliquez sur OK pour valider. Saisissez ensuite le nom du bouton dans la zone de texte. pour sélectionner la variable Run. Cliquez sur OK pour valider. Saisissez ensuite le nom du bouton dans la zone de texte. |
 pour accéder à la liste des objets d'E/S.
pour accéder à la liste des objets d'E/S.