|
Ajout d'un fichier EDS à la bibliothèque d'équipements
|
|
|
Traduction de la notice originale
|
|
Etape
|
Action
|
|---|---|
|
1
|
Procédez comme suit :
La première page de l'assistant s'affiche.
|
|
2
|
Cliquez sur Suivant.
La deuxième page de l'assistant s'affiche :
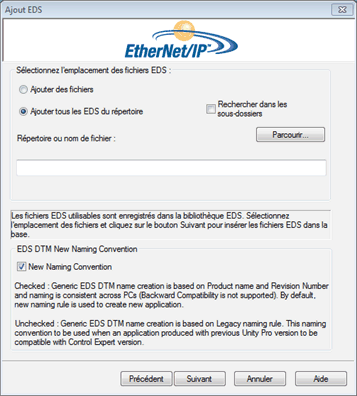 |
|
3
|
Dans la section Sélectionnez la localisation des fichiers EDS, choisissez :
|
|
4
|
Cliquez sur le bouton Parcourir.
La boîte de dialogue Ouvrir s'affiche :
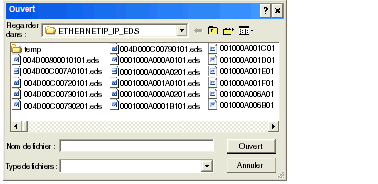 |
|
5
|
Utilisez la boîte de dialogue Ouvrir pour rechercher et sélectionner :
|
|
6
|
Après avoir effectué vos sélections, cliquez sur Ouvrir.
La boîte de dialogue se ferme et les fichiers sélectionnés apparaissent dans le champ Répertoire ou nom de fichiers.
|
|
7
|
Choisissez la convention de dénomination pour la création de noms de DTM au format EDS.
La nouvelle convention de dénomination suit la règle Nom du modèle/Nom du produit et Révision. Un caractère aléatoire est automatiquement ajouté à la fin lorsque le Nom de modèle/nom de produit et la révision d’un fichier EDS de la bibliothèque sont identiques. La nouvelle convention de dénomination ne tient pas compte de l’ordre d'ajout des fichiers EDS dans la bibliothèque d'équipements.
Par défaut, la case Naming Convention est cochée et la nouvelle règle de dénomination s'applique.
REMARQUE : Pour conserver la compatibilité amont avec les versions de Control Expert, décochez la case Naming Convention. La dénomination suit la règle Nom de modèle/Nom de produit.
|
|
8
|
Cliquez sur Suivant.
L'assistant compare les fichiers EDS sélectionnés avec les fichiers présents dans la bibliothèque d'équipements.
|
|
9
|
(Conditionnel) Si un ou plusieurs fichiers EDS sont des doublons et si le signalement des fichiers redondants a été activé dans la boîte de dialogue Options d'affichage, un message Le fichier existe déjà apparaît.
Fermez ce message.
|
|
10
|
La troisième page de l'assistant s'affiche. Elle présente l'état de chaque équipement que vous avez essayé d'ajouter :
(Facultatif) Sélectionnez un fichier dans la liste, puis cliquez sur Afficher le fichier sélectionné pour l'ouvrir.
|
|
11
|
Cliquez sur Suivant pour ajouter les fichiers non redondants.
La quatrième page de l'assistant s'affiche, indiquant que l'opération est terminée.
|
|
12
|
Cliquez sur Terminer pour fermer l'assistant.
Les équipements que vous venez d'ajouter peuvent maintenant être intégrés dans votre configuration EtherNet/IP.
|