|
Création d’un projet dans Control Expert
|
|
|
Traduction de la notice originale
|
|
Etape
|
Action
|
|---|---|
|
1
|
Ouvrez Control Expert.
|
|
2
|
Dans le menu principal, sélectionnez Fichier → Nouveau....
La fenêtre Nouveau projet apparaît et affiche la liste des types d'automate Schneider Electric.
|
|
3
|
Dans la fenêtre Nouveau projet, développez le nœud Modicon M340 pour sélectionner une UC.
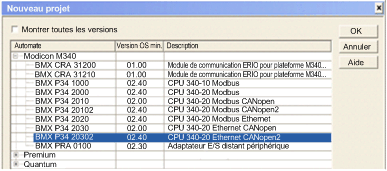 Dans cet exemple, sélectionnez l'automate Ethernet CANopen2 BMX P34 20302.
NOTE : En choisissant l'automate Ethernet CANopen2 BMX P34 20302, vous vous donnez la possibilité de sélectionner ultérieurement le module de communication Ethernet BMX NOC 0401.2. |
|
4
|
Cliquez sur OK. Le Navigateur de projet s’ouvre.
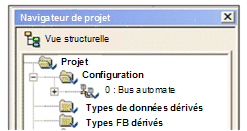 |
|
5
|
Pour enregistrer le projet, sélectionnez Fichier → Enregistrer. La boîte de dialogue Enregistrer sous s'affiche.
|
|
6
|
Dans la boîte de dialogue Enregistrer sous, entrez un nom de fichier (le nom de votre projet), puis cliquez sur Enregistrer. Control Expert enregistre le projet à l'emplacement spécifié.
NOTE : Vous pouvez modifier l'emplacement par défaut utilisé par Control Expert pour enregistrer les fichiers du projet. Avant d'enregistrer le projet :
1
Sélectionnez Outils → Options. La fenêtre Gestion des options s'affiche.
2
Dans le volet gauche, accédez à Options → Général → Chemins.
3
Dans le volet droit, saisissez un nouvel emplacement dans Chemin d'accès au projet. Vous pouvez également modifier :
|
|
Etape
|
Action
|
|---|---|
|
7
|
Dans le Navigateur de projet, double-cliquez sur 0 : Bus automate pour afficher :
|
|
8
|
Dans le Catalogue matériel, sous le nœud Alimentation, utilisez la souris pour sélectionner et faire glisser une alimentation BMX CPS 2000 vers la première position du rack.
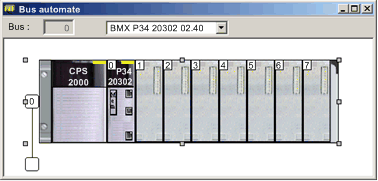 |
|
9
|
Dans le menu Fichier, sélectionnez Enregistrer pour enregistrer les modifications.
NOTE : Schneider-Electric recommande d'enregistrer régulièrement les modifications. |
|
Etape
|
Action
|
|---|---|
|
10
|
En revenant au catalogue matériel, sous le nœud Communication, utilisez la souris pour sélectionner un module de communication Ethernet BMX NOC 0401.2 et le faire glisser vers un emplacement ouvert du rack (dans cet exemple, l'emplacement 2).
NOTE : Vous ne pouvez sélectionner le module BMX NOC 0401.2 qu'après avoir :
Lorsque vous déposez le module de communication dans le rack, Control Expert affiche la fenêtre Propriétés du module de communication.
|
|
11
|
Dans la page Général de la fenêtre Propriétés du module, entrez un nom d'alias pour le module de communication : NOC01 :
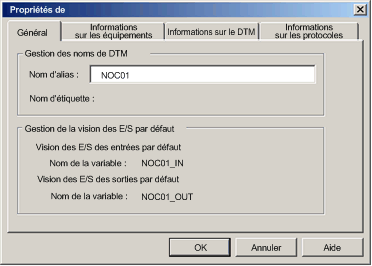 Lorsque vous modifiez le nom d'alias, Control Expert modifie le type d'entrée et de sortie de base et les noms de variable afin qu'ils correspondent au nom d'alias modifié.
NOTE : Schneider Electric recommande d'attribuer un nom d'alias unique à chaque module de communication. Cette pratique permet de faire la distinction entre des modules du même type. |
|
12
|
Dans le menu Fichier, sélectionnez Enregistrer pour enregistrer les modifications.
|
|
13
|
Cliquez sur OK pour fermer la fenêtre Propriétés. Le bus local affiche maintenant les trois modules ajoutés :
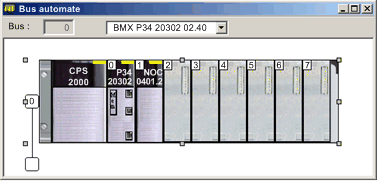 |
|
14
|