|
Ajout d'un fichier EDS au catalogue matériel
|
|
|
Traduction de la notice originale
|
|
Etape
|
Action
|
|---|---|
|
1
|
Ouvrez un projet Control Expert qui comporte un module de communication Ethernet.
|
|
2
|
Ouvrez le Navigateur de DTM (Outils → Navigateur de DTM).
|
|
3
|
Dans le Navigateur de DTM, sélectionnez un module de communication.
|
|
4
|
Cliquez avec le bouton droit sur le module de communication et sélectionnez Menu Equipement → Fonctions supplémentaires → Ajouter un fichier EDS à la bibliothèque.
|
|
5
|
Dans la fenêtre Ajout EDS, cliquez sur Suivant.
|
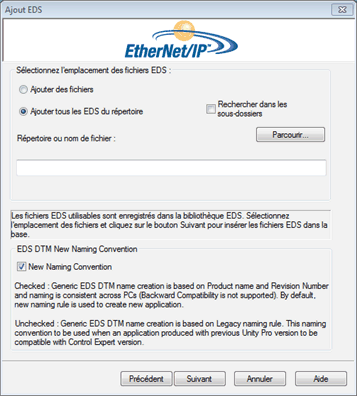
|
Etape
|
Action
|
|---|---|
|
1
|
Utilisez les commandes de la zone Sélectionnez la localisation des fichiers EDS de la boîte de dialogue Ajout EDS pour identifier l'emplacement des fichiers EDS :
|
|
2
|
Cliquez sur Parcourir pour ouvrir une boîte de dialogue de navigation.
|
|
3
|
Sélectionnez l'emplacement des fichiers EDS :
NOTE : Laissez l'emplacement sélectionné (en surbrillance). |
|
4
|
Cliquez sur Sélectionner pour fermer la fenêtre de navigation.
NOTE : Votre sélection s'affiche dans la champ Répertoire ou nom de fichier. |
|
5
|
Choisissez la règle de convention de dénomination pour la création du nom du DTM EDS.
La nouvelle convention de dénomination se base sur le nom du modèle / nom du produit et la révision. Un caractère aléatoire est automatiquement ajouté lorsque le nom du modèle / nom du produit et la révision d'un fichier EDS existent déjà dans la bibliothèque. La nouvelle convention de dénomination ne dépend pas de l'ordre dans lequel les fichiers EDS sont ajoutés à la bibliothèque d'équipements.
Par défaut, la case New Naming Convention est sélectionnée et la nouvelle règle de dénomination s'applique.
NOTE : pour assurer la compatibilité descendante avec les versions de Unity Pro/Control Expert, désélectionnez la case New Naming Convention. La règle de dénomination se base alors sur le nom du modèle / nom du produit. |
|
6
|
Cliquez sur Suivant pour comparer les fichiers EDS sélectionnés aux fichiers de la bibliothèque.
NOTE : Si un ou plusieurs fichiers EDS sélectionnés sont en double, le message Le fichier existe déjà s'affiche. Cliquez sur Fermer pour masquer le message. |
|
7
|
La page suivante de l'assistant Ajout EDS s'affiche. Elle indique l'état de chacun des équipements que vous souhaitez ajouter :
NOTE : Vous pouvez cliquer sur Afficher le fichier sélectionné pour ouvrir et afficher le fichier sélectionné. |
|
8
|
Cliquez sur Suivant pour ajouter les fichiers non redondants.
Résultat : la page suivante de l'assistant Ajout EDS s'ouvre pour indiquer que l'action a été effectuée.
|
|
9
|
Cliquez sur Terminer pour fermer l'assistant.
Résultat : le catalogue matériel est mis à jour automatiquement.
|