|
|
Original instructions
|
|
Step
|
Description
|
|
|---|---|---|
|
1
|
Confirm that the DTM you want to use is not connected to the actual communication module or device. If necessary, disconnect the DTM from the module or device.
|
|
|
2
|
In the DTM Browser, select the Ethernet network node you want to configure, which can be either:
|
|
|
3
|
With a node selected in the DTM Browser, do one of the following:
The Device Editor appears. It displays the configurable properties for the selected module or device:
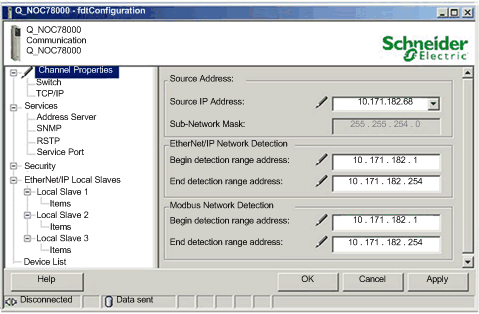 |
|
|
4
|
Expand the navigation tree and select a node in the left window pane to display its properties in the right pane. The list of configurable properties varies, depending on the node type, communication module or remote device, selected in the DTM Browser.
|
|
|
5
|
While you edit a parameter, Control Expert displays an icon next to the field you are editing and in the navigation tree indicating the parameter value is being edited. Control Expert displays one of the following icons:
|
|
|
This icon...
|
Indicates the importance of the parameter being edited is...
|
|
 |
High: Editing this parameter may limit or deny access to the module or device.
|
|
 |
Low: Editing this parameter will not limit or deny access to the module or device.
|
|
|
6
|
After you finish editing a page, click:
NOTE: Your edits will not take effect until they are successfully downloaded from your PC to the CPU and from the CPU to the communication modules and network devices. |
|