|
|
Original instructions
|
|
Step
|
Action
|
|---|---|
|
1
|
In the DTM Browser, select an appropriate DTM.
|
|
2
|
Right click, and in the pop-up menu and select Field bus discovery.
Result: The Field bus discovery dialog opens.
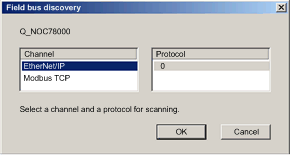 |
|
3
|
If necessary, select a channel and a protocol:
|
|
4
|
Click OK.
Result:The service starts to detect devices on the selected channel.
NOTE: The field bus discovery service limits its search to only the range of IP addresses that is pre-configured for the selected channel in the Channel Properties page. |
|
5
|
If at least one matched device has been found, the Field bus discovery dialog displays a list of Scanned Devices.
|
|
6
|
Use the controls of the Field bus discovery dialog to select the devices to add to your Control Expert application.
|
|
7
|
After you have selected all the devices you want to add in the Field bus discovery dialog, click OK.
|
|
8
|
If the field bus discovery process has found one or more devices with an IP address that is already in use in the project, you will be asked if you want to continue and replace the existing project device(s).
|
|
9
|
The device properties dialog opens, displaying the default name for the first discovered device to be added:
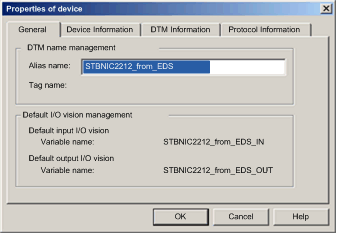 In the General page of the device properties dialog, type in the Alias name for the device to be added, then click OK.
Result: The dialog closes, then re-opens if there is another device to be added to the application.
|
|
10
|
Repeat step 9 for each additional discovered device.
|
|
11
|
After all devices have been added to the application, configure each device for operation as part of the application. To do this:
|
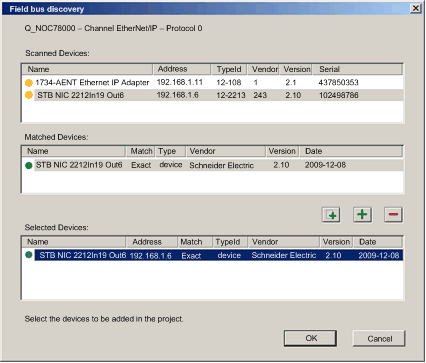
|
This list...
|
Displays...
|
|---|---|
|
Scanned Devices
|
All the devices (matched and unmatched) found during the scan.
|
|
Matched Devices
|
The matched DTMs found in the workstation DTM catalogue for the device that you selected in the Scanned Devices list.
Each time a scanned device is selected in the Scanned Devices list, the contents of the Matched Devices list is updated to display the matched device DTMs found for the selected scanned device.
The matching process can yield one or more matched devices for a given scanned device. In this case, only one DTM was discovered for the selected scanned device.
|
|
Selected Devices
|
This list displays the device DTMs that have been selected in the Matched Devices list, which will be added to the Control Expert project.
|
|
This color...
|
Indicates...
|
|---|---|
|
green
|
The device has been selected.
|
|
yellow
|
The device has been matched.
|
|
red
|
The device has not been matched.
|
|
black
|
Information about the address of the scanned device:
|
|
NOTE: An icon can consist of 2 colors. For example, a search can discover a device that:
In this case, the icon next to the discovered device would be:
|
|
|
Button
|
Use this button to...
|
|---|---|
|
Add All
 |
Automatically add the best matched (according to the matching types listed above) device DTM for each found device in the Matched Devices list to the Selected Devices list.
|
|
Add One
 |
Add the matched device DTM selected in the Matched Devices list.
|
|
Remove
 |
Remove one or more devices from the Selected Devices list.
|
|
OK
|
Insert the device DTMs in the Selected Devices list into the Control Expert project.
If there are one or more devices in the Selected Devices list that have the same address in the Control Expert project, a message box opens asking if you want to continue.
If you click OK, all devices in the Control Expert project that have identical addresses as the selected devices are deleted and replaced by the DTMs selected in the Selected Devices list.
|
|
Cancel
|
Cancel the field bus discovery scan and do nothing. All information in the three lists is discarded.
|