Editing links
Links are comprised of one or more segments connected to one another.
When cutting, deleting, copying and moving links, the action is executed for the entire link.
If a link is selected, the target points are displayed at their beginnings, ends and at every direction change
Moving links vertically/horizontally
Process the following procedures to move a link segment vertically or horizontally:
Step |
Action |
|---|---|
1 |
Select the link. |
2 |
Place the mouse pointer on the item to be moved. Note: The correct position is indicated by the mouse pointer symbol. Example: 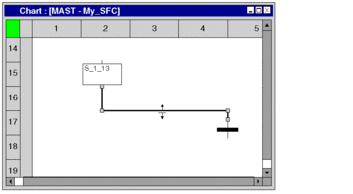 |
3 |
Click the left mouse button and drag the segment to the target position. |
4 |
Release the mouse button. Result: The change is made. 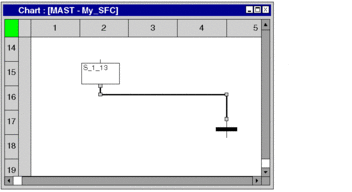 |
Creating angles in FFB links
Process the following steps to create angles in links:
Step |
Action |
|---|---|
1 |
Select the link. |
2 |
Place the mouse pointer on a change label. Note: The correct position is indicated by the mouse pointer symbol. Example: 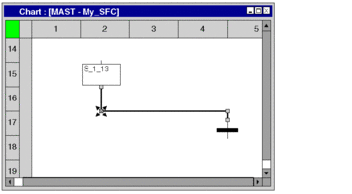 |
3 |
Click the left mouse button and drag the change label to the target position. |
4 |
Release the mouse button. Result: The change is made. 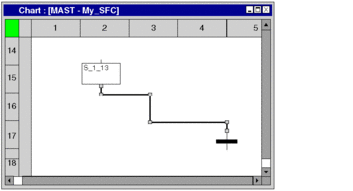 |
Creating a sizing handle
The creation of angles in links can only be made using sizing handles. If no sizing handles are available they can be created. Process the following steps to create sizing handles in links:
Step |
Action |
|---|---|
1 |
Select the link. |
2 |
Press the Ctrl key and place the mouse pointer at the target position. Note: The correct position is indicated by the mouse pointer symbol. Example: 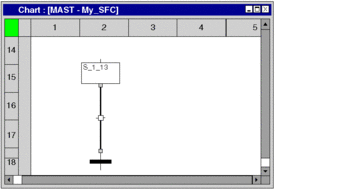 |
3 |
Left-click the target position. Result: The sizing handle is created. 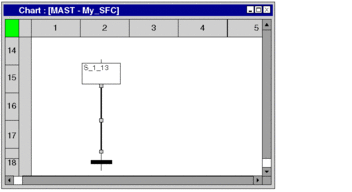 |
Determining the optimum link route
Determining the optimum link route:
Step |
Action |
|---|---|
1 |
Select the link. Example: 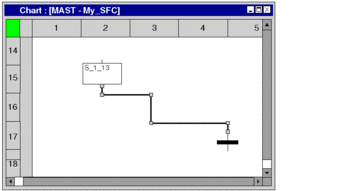 |
2 |
Use the menu command. or Use the menu command from the shortcut menu. Result: The current link route is changed to the optimum route. Example: 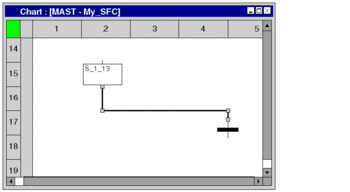 |


