Introduction
In offline mode, the name, address (if available) and the comment (if available) of the associated variable are displayed in inspect windows.
In online mode, the name, address (if available) and the current value of the variable are displayed in inspect windows.
The current values can be displayed:
Decimal, e.g.
15Binary, e.g.
00001111Hexadecimal, e.g.
FFloating point, e.g.
15.4Exponent, e.g.
1.3e+003Literal, e.g.
'otto'
Generating an inspect window
Generating an inspect window:
Step |
Action |
|---|---|
1 |
Position the cursor in front of or in the target variable. |
2 |
You have the following options to generate inspect windows:
Result: The inspect window is generated. Example (offline): 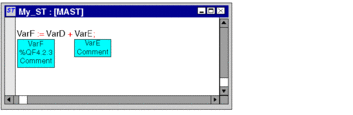 Example (online): 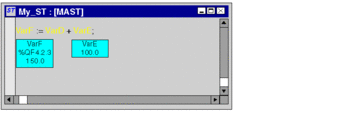 |
Resizing
Position the
mouse pointer on the right or left edge of an inspect window (the
correct position is indicated by the  or
or  mouse pointer symbol), click
the left mouse button and drag the mouse right or left.
mouse pointer symbol), click
the left mouse button and drag the mouse right or left.
The size selected applies to all inspect windows within the current section.
Changing the position
Position the mouse pointer on the inspect window, click the left mouse button and move the inspect window to the target position.
Anchoring the position
You can anchor all inspect windows of a section to their relative positions within the section (the inspect window stays in its onscreen position even if the page is scrolled), or to their absolute position (the inspect window is scrolled along with the rest of the section contents).
To switch between modes, select the menu command.
You can see which mode is active by way of a check-symbol in front of the menu command.
Setting a zone monitor
Setting a zone monitor:
Step |
Action |
|---|---|
1 |
Position the mouse pointer on the inspect window. |
2 |
Use the menu command from the shortcut menu. Result: The properties dialog box for the inspect window is opened. Example: 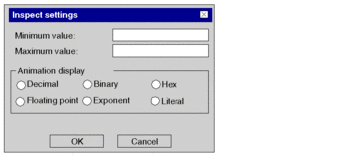 |
3 |
Enter a minimum and a maximum value for the variable to be monitored. |
4 |
Enter the format of the variable displayed in the section. |
5 |
Confirm the entries with . Result:
Example: 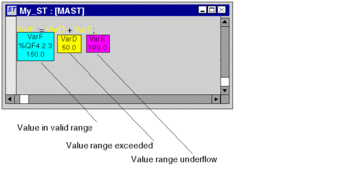 |
Hiding inspect windows
To hide and show the inspect windows select the menu command.
You can see which mode is active (hide inspect windows) by way of a check-symbol in front of the menu command.
Deleting inspect windows
Position the cursor on the inspect window to be deleted and select the menu command from the shortcut menu.



 symbol.
symbol.