Introduction
Bookmarks are used to mark positions in the margin (gray column on the left edge of the section/network) and allow the marked positions to be easily found in different language sections/networks.
You can navigate through a list of bookmarks, displayed in the dialog.
An example of a bookmark in SFC:
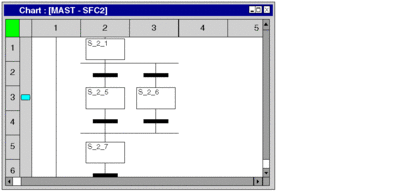
The current bookmark is indicated using a horizontal arrow
( ).
).
Bookmark are displayed in different colors.
Created |
Enabled/Disabled |
Color |
|---|---|---|
manually |
enabled |
blue |
manually |
disabled |
light gray |
automatically |
enabled |
gray |
automatically |
disabled |
light gray |
Setting Bookmarks
You have the following options to set a bookmark:
Execute the command . (There must not be any current bookmark in the selected area).
The bookmark is inserted in the margin (gray column on the left edge of the section/network) and is marked as the current bookmark.
Press the key combination. (There must not be any current bookmark in the selected area).
The bookmark is inserted in the margin (gray column on the left edge of the section/network) and is marked as the current bookmark.
or
Place the mouse pointer in the margin (gray column on the left edge of the section/network) at the position to be marked and use from the context menu for the margin (right mouse click).
The bookmark is inserted at the mouse pointer and marked as the current bookmark.
Removing Single Bookmarks
You have the following options to remove a bookmark:
Select the bookmark to be deleted as the current bookmark (e.g. with ) and use the command.
Select the bookmark to be deleted as the current bookmark (e.g. with ) and press the key combination.
or
Place the mouse pointer on the bookmark to be removed and use from the context menu of the bookmark (right mouse click).
You can also remove a bookmark using the context menu of the dialog.
Removing All bookmarks
You have the following options to remove all bookmarks in the current section/network:
Use the menu command.
or
Press the key combination.
You can also remove all bookmarks using the context menu of the dialog.
Searching for Bookmarks (Search Down)
You have the following options to search for bookmarks (search down):
Use the menu command.
Use the menu command.
or
Press the F2 key.
If a current bookmark is selected, a jump is made to the next one and it is marked as the current bookmark.
The bookmarks are traversed according to their order of appearance in the dialog.
Searching for Bookmarks (Search Up)
You have the following options to search for bookmarks (search up):
Use the menu command.
Use the menu command.
or
Press the key combination.
If a current bookmark is selected, a jump is made to the previous one and it is marked as the current bookmark.
The bookmarks are traversed according to their order of appearance in the dialog.
Bookmarks Dialog
To open the bookmarks dialog use .
A list of the project´s bookmarks is displayed in the dialog.
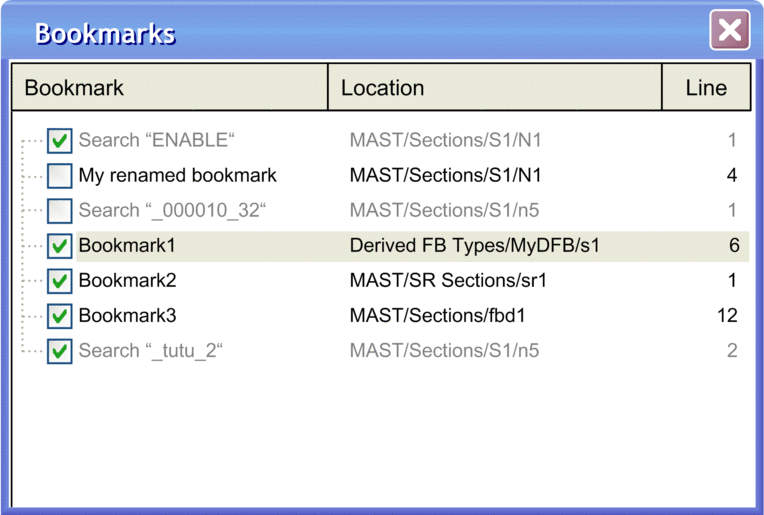
Element |
Description |
|---|---|
column |
List of the project´s bookmarks. Automatically created bookmarks (see below) are displayed in gray and can not be renamed. |
column |
Location of the bookmark (section, network or DFB) referring to the . |
column |
Line in the section/network where the bookmark is located. |
check boxes in the column |
Activate this check box to be able to jump to this bookmark by means of /. By default for newly created bookmarks the check box is activated. |
/ |
Right click in the dialog and select from the context menu:
|
Creating bookmarks is done in the language editors.
Deleting and renaming bookmarks can be done in the dialog, too.
Bookmark Commands in Language Editors
The bookmark commands in language editors affect the dialog as follows:
creates a bookmark, visible also in the dialog.
It will be appended to the list of bookmarks.
jumps to the next bookmark in the list of bookmarks
jumps to the previous bookmark in the list of bookmarks.
deletes the selected bookmark.
deletes only the bookmarks inside the current section/network.
Naming Bookmarks
Created bookmarks are named as , and so on.
In the dialog you can rename the bookmarks.
Automatically Created Bookmarks
Automatically created bookmarks are named as .
Automatically created bookmarks are displayed in gray and can not be renamed.
The maximum number of automatically created bookmarks is 30.
Automatic creation of another bookmark will insert the new bookmark as the first one in the bookmark list and will delete the bookmark at the end.
For automatically created bookmarks please refer to Tracing Variables / Addresses.
Navigating to Bookmarks
In the dialog double-click a line in the list of bookmarks to open the respective section/network with the selected bookmark.
If the check box in front of a bookmark line is not activated, you can not jump to this bookmark by means of /.
Saving Bookmarks
Bookmarks are saved with your application.
Deleting Bookmarked Lines
If you delete a section/network or a bookmarked line in a section/network, the corresponding bookmarks are deleted, too.
will not restore the bookmarks.


