Introduction
The LL984 Editor window is made up of cells and 1 object can be placed in each one. The cells are separated visually using a grid which can be switched off ().
Creating an LL984 Program with the Mouse
Process the following steps to create an LL984 program with the mouse:
Step |
Action |
|---|---|
1 |
|
2 |
Select the desired object using:
Result: The mouse pointer indicates the selected object (placement mode). |
3 |
Click the target cells in the LL984 section. Result: The selected object is inserted and the selection mode is active again. Example:  Return to selection mode by clicking the |
4 |
To enter the respective actual parameters (variable/address), double-click the object. Result: The properties dialog box for the object is opened. Example: 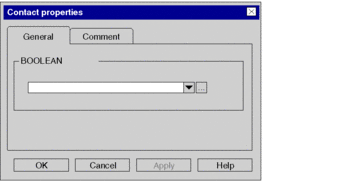 |
5 |
Enter the desired actual parameter and a comment (if required) and confirm the entries with . Result: The names of the associated variables are displayed above the object. NOTE: Entering a binary address opens the dialog. By this
you can create a variable associated with the entered address.
|
6 |
Repeat these steps until all objects are entered. |
Creating an LL984 Program with the Keyboard
Process the following steps to create an LL984 program with the keyboard:
Step |
Action |
|---|---|
1 |
|
2 |
Using the keyboard, place the field with the gray background on the cell where the object should be inserted. |
3 |
Select the desired object using the function keys for the objects. Result: The cursor symbol indicates the selected object. |
4 |
Confirm the selection using the ENTER key. Result: The selected object is inserted into the cell with the gray background and the gray field is automatically shifted to the next cell. Example:  To return to selection mode, press the ESC key. |
5 |
To enter the respective actual parameters (variable/address), use the menu command from the shortcut menu. Result: The properties dialog box for the object is opened. Example: 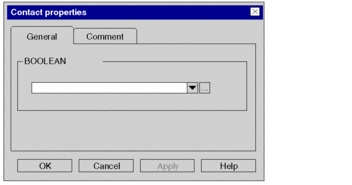 |
6 |
Enter the desired actual parameter and a comment (if required) and confirm the entries with . Result: The names of the associated variables are displayed above the object. NOTE: Entering a binary address opens the dialog. By this
you can create a variable associated with the entered address.
|
7 |
Repeat these steps until all objects are entered. |



 symbol or pressing the ESC key.
symbol or pressing the ESC key.