Adding a Data Item to the Animation Table
Carry out the following actions:
Step |
Action |
|---|---|
1 |
Move to an empty line |
2 |
Either you can:
Example: 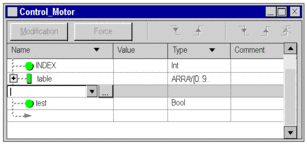 |
3 |
Enter the variable name or select
it in the "Instance selection" window launched with the |
Adding a Data Item From Another Animation Table
Carry out the following actions:
Step |
Action |
|---|---|
1 |
In the source animation table, select the desired data item. |
2 |
Either:
NOTE: The drag/drop operation removes the data from
the source table and places it in the destination table, whereas Copy/Paste
copies the data from the destination table without removing it from
the source table.
|
Modifying the Display Format
Carry out the following actions:
Step |
Action |
|---|---|
1 |
In the animation table, select the desired data item. |
2 |
In the contextual menu, select the "Display Format"’ command and choose the format. Example: 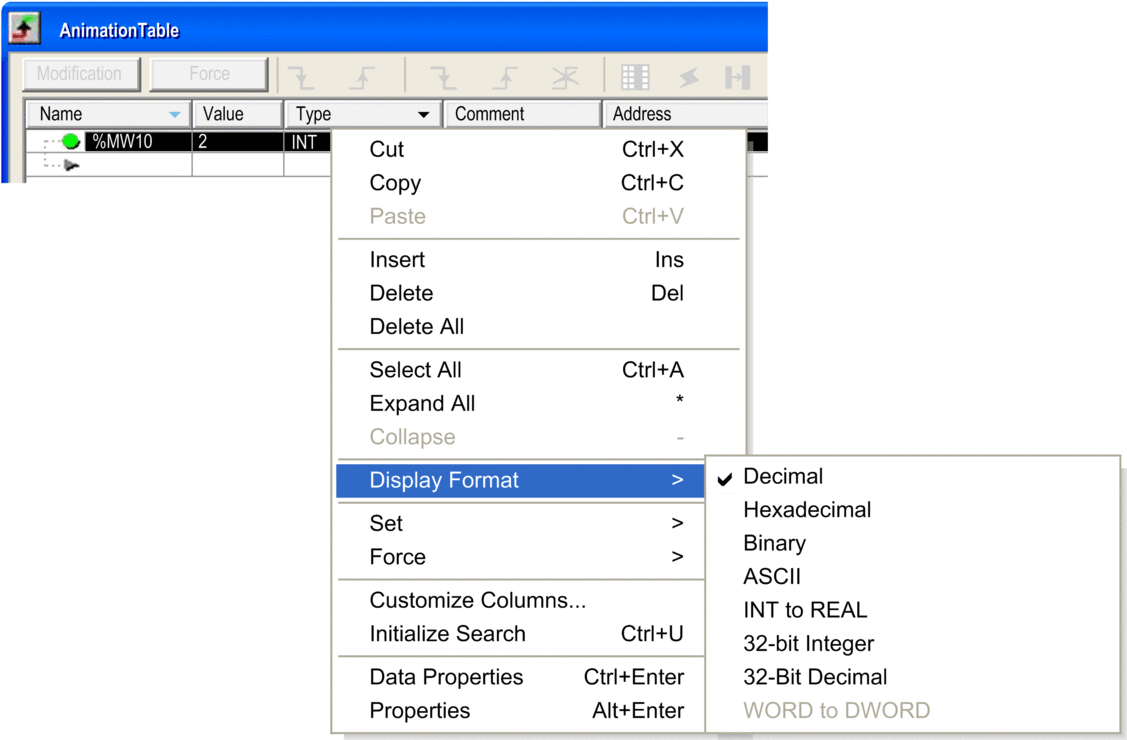 |
16-bit Data Type arrays (of 2,4,… even) can be displayed as 32-bit formats:
Array of UINT or INT can be displayed as REAL, 32-bit Integer or 32-Bit Decimal.
Array of WORD can be displayed as DWORD array.
When a double format is selected, the 32-bit value is written in the field of the first 16-bit variable and <n/a> is written in the field of the second 16-bits variable as illustrated below:
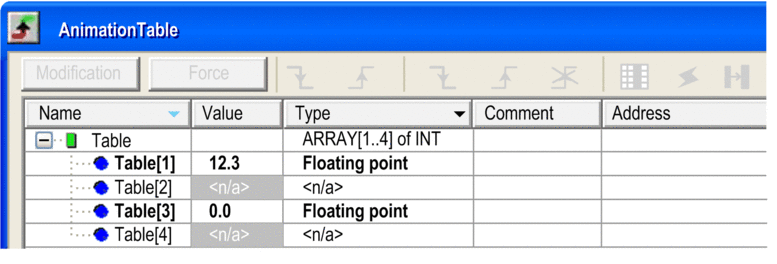
%MW<i> variable can be displayed as 32-bit format. Right click on the %MW<i> variable then select the desired double format and the value displayed for %MW<i> is the 32-bit data calculated form %MW<i> to %MW<i+1>.
Deleting a Variable
Carry out the following actions:
Step |
Action |
|---|---|
1 |
In the animation table, select the variable(s) desired. |
2 |
Select the "Delete" command from the contextual menu. |
Displaying a Variable Name
Entering the variable address in the Name element displays automatically the variable name.
Carry out the following actions:
Step |
Action |
|---|---|
1 |
Move to an empty line |
2 |
Either you can:
Example: 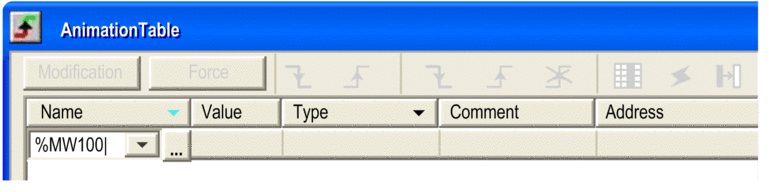 Result: Animation table automatically displays a in the Name element: 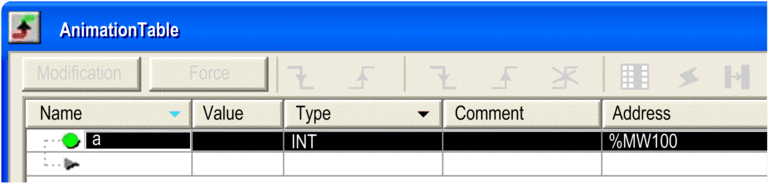 |
The graphic below shows two variables at the %MW100 address:
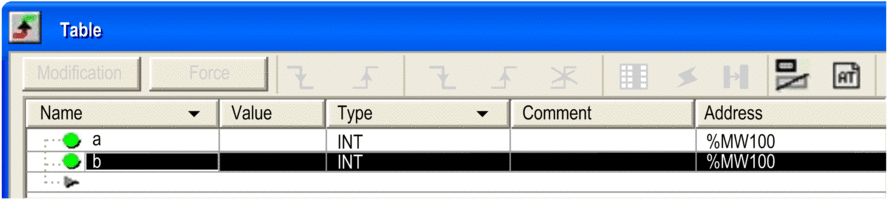



 button.
button.