Introduction
You can configure devices on field buses using the functions provided by the bus editor.
You can configure modules in the devices on field buses according to two methods:
either by using the functions provided by the bus editor,
or from the hardware catalog provided by the bus editor.
You can also make copies, perform movements, or delete modules from a field bus device.
Configuration of a device
Carry out the following actions:
Step |
Action |
|---|---|
1 |
From the Configuration directory in the project browser, select the RIO Bus or DIO Bus subdirectory. |
2 |
Select Open in the contextual menu. |
3 |
Select the connection point and via the popup menu select the New Device command. Result: The New Device window appears. 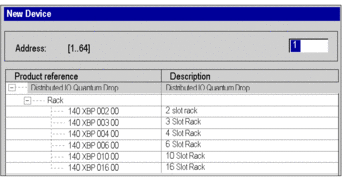 |
4 |
Select the required rack and validate with OK. Result: The rack appears in the bus. 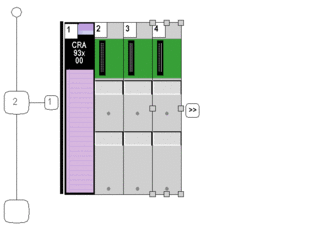 |
Configuration of a module in a device
Carry out the following actions:
Step |
Action |
|---|---|
1 |
Select the required rack (see procedure above: Configuration of a device). |
2 |
To configure a module in the rack, select the module slot. |
3 |
Select New Device in the contextual menu. Result: The New Device window appears. |
4 |
Select the module to be inserted. Result: The module appears in the rack. 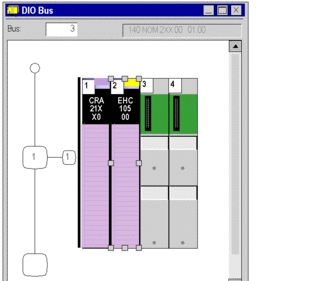 |
Hardware catalog
Using the hardware catalog, you can insert modules into a device on the field bus:
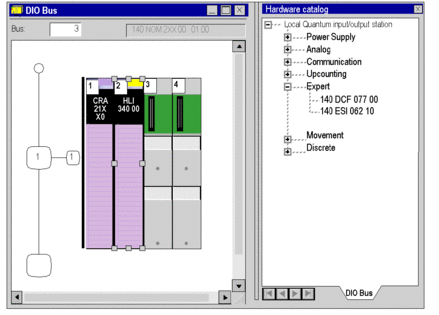
Proceed with the following steps:
Step |
Action |
|---|---|
1 |
From the Configuration directory in the project browser, select the DIO Bus subdirectory. Result: The field bus editor and hardware catalog appear. |
2 |
Select the directory of the required specific application in the hardware catalog, and expand it by clicking on +. |
3 |
Select the module, and, holding down the mouse button, move it to the required position on the rack in the bus editor. |
Copy a module
Proceed with the following steps:
Step |
Action |
|---|---|
1 |
With the mouse, select the required module. |
2 |
Using the contextual menu, click Copy. |
3 |
With the mouse, select the target position, then via the popup menu select the Paste command |
Rules:
The duplicated module keeps all its parameters.
The duplication of a module associated with an event (at least one module channel is associated with an event) is not possible. An event may be associated with several channels/modules at the same time.
Moving a module
A module may be moved:
into the rack,
into another rack if the station has several of them.
Proceed with the following steps:
Step |
Action |
|---|---|
1 |
With the mouse, select the required module. |
2 |
Drag and drop the module into new position. |
Rules:
The objects associated with the module are:
deleted, then re-created automatically at the new address,
replaced in:
the program,
the variable editor after user confirmation,
the animation tables,
The operator screens.
The symbols associated with the moved module objects are attached to the objects at the new address.
The module that has been moved keeps all its parameters.
Deleting a module
Proceed with the following steps:
Step |
Action |
|---|---|
1 |
With the mouse, select the required module. |
2 |
Via the popup menu, select the Delete Module command. |


