At a Glance
The data transfer function allows you to store the value of the following data in a file:
boolean-type located data:
%Miword-type located data:
%MWiunlocated variables
function block instances
There are 2 types of data files:
DAT:
Saving PLC data to a *.DAT file is allowed for all previous data types. *.DAT contains only data blocks.
Restoring all data blocks from a *.DAT file to the PLC is allowed if the project has not been built since the Save was done.If a build was done, only BOOL and WORD located data (%Mi and %MWi) are restored.
DTX:
Saving PLC data to a *.DTX file is allowed for all previous data types. In addition, application references (at the time of the Save) are saved.
NOTE: I/O and device DDT objects cannot be saved in DTX data files.
Restoring data from a *.DTX file is allowed even if the application has been built and/or data has been modified since the Save was done. Compatibility Rules for Restore Using a *.DTX File explains the restoration process and the types of data that cannot be restored.
NOTE: It is recommended to convert any *.DAT files to *.DTX file by restoring the *.DAT file and then saving using the *.DTX format.
| CAUTION | |
|---|---|
Procedure for Saving PLC Data
If the PLC is in RUN mode, the saving of data from the PLC to a file may need several application cycles and the data, in the file, may be de-synchronized, which may affect application execution during restoration.
| CAUTION | |
|---|---|
You must perform the following actions to save the data from the PLC to a file:
Step |
Action |
|---|---|
1 |
To enable the menu item , the following must be true:
|
2 |
Activate the command. Result: The Save Data from
PLC to File dialog (CPU in STOP mode) opens.
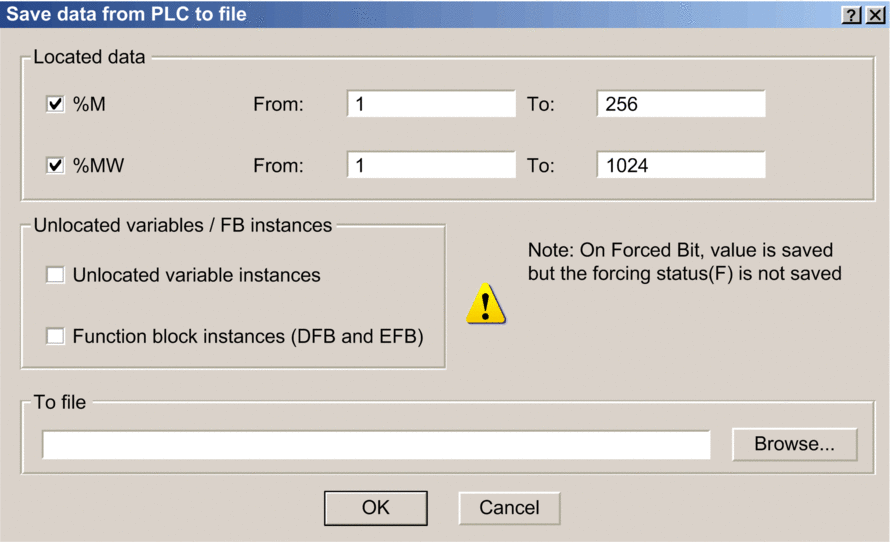 For more information, refer to the corresponding screen. |
3 |
Using the check boxes, select the data type(s) to be transferred. For located data you must also define the range of data to be transferred by entering the start and end address of the range. |
4 |
Define the path and the name of the file to which the data is to be saved. |
5 |
Confirm with OK. |
Data Transfer Dialog for Transfers to a File
The Save Data from PLC to File dialog (CPU in RUN mode) is shown below:
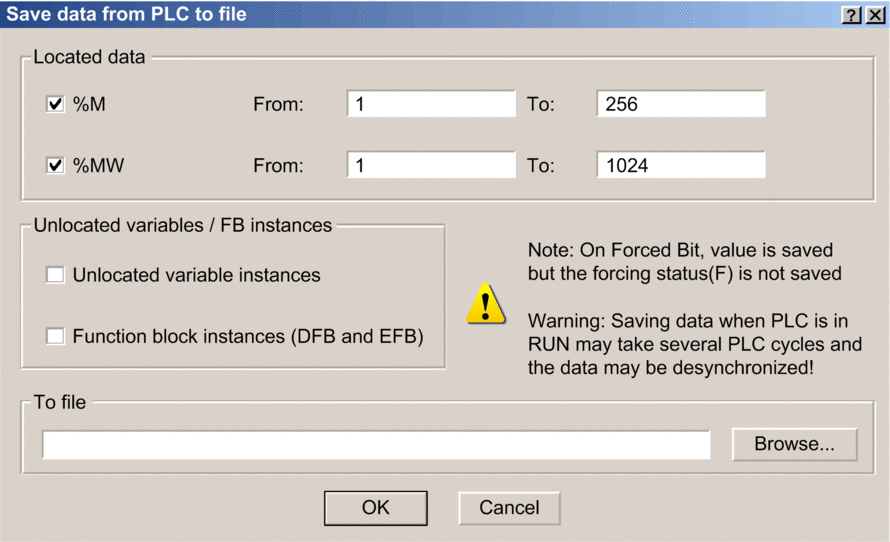
The following table shows the parameters of the Save Data from PLC to File dialog.
Parameter |
Description |
|---|---|
Content |
This field is used to define the type and range of the data to be transferred. The checkboxes are used to define the type of located data. From: and To: fields are used to define the range for located data. Default values:
|
To file |
This field is used to define the path and name of the file. |
Browse |
This button can be used to browse the disk to define the file name and path. |
Procedure for Restoring Data to PLC
If forced bits are detected in the PLC, forcing status (F) and value will not be updated in the PLC.
If the PLC is in RUN mode, the restoring of data to the PLC from a file may need several application cycles and the data may be de-synchronized, which may affect application execution.
| CAUTION | |
|---|---|
You must perform the following actions to restore the data from a file to the PLC:
Step |
Action |
|---|---|
1 |
To enable the menu item , the following must be true:
|
2 |
Activate the command. If the PLC is in RUN status, a message is displayed allowing to perform the transfer while the PLC is still operating (Ok) or to cancel the transfer. If forced bits are detected in the PLC, a message is displayed allowing to perform the transfer (Ok) or to cancel the transfer. Result: The Restore Data from File to PLC dialog opens. 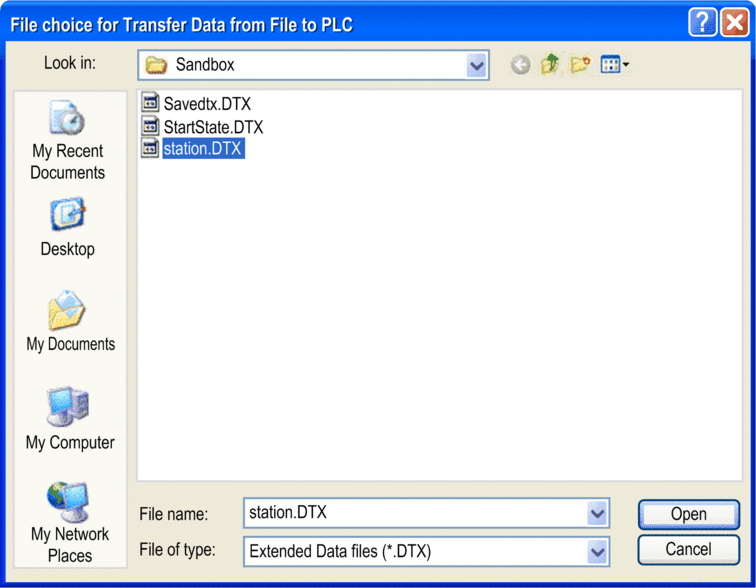 |
3 |
Select the file to be restored to the PLC. |
4 |
Confirm with Open. |
5 |
A confirmation message is asking you if you want to proceed with the transfer. |


