|
Using the Diagnostic Window
|
|
|
Original instructions
|
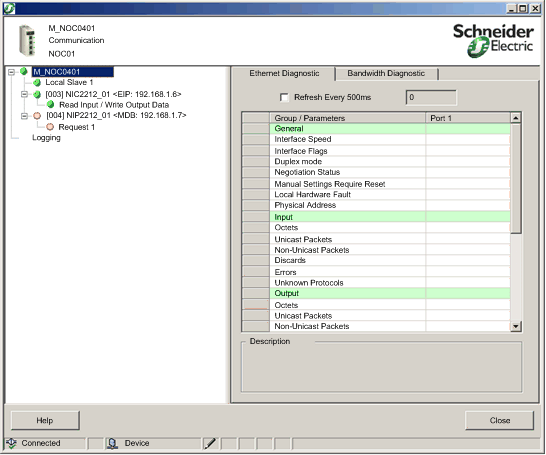
|
Step
|
Action
|
|---|---|
|
1
|
In the DTM Browser, select the communication module and click the right mouse button. A pop-up menu opens.
|
|
2
|
In the menu, select Device menu → Diagnostic.
|
|
This icon...
|
Indicates the following state for a...
|
|
|---|---|---|
|
Communication module
|
Connection to a remote device
|
|
 |
Run state
|
The health bit for every EtherNet/IP connection and Modbus TCP request, to a remote device or to a sub-device or module, is set to active (1).
|
 |
One of the following:
|
The health bit for at least one EtherNet/IP connection or Modbus TCP request, to a remote device or to a sub-device or module, is set to inactive (0).
|