|
DTM Browser
|
|
|
Original instructions
|
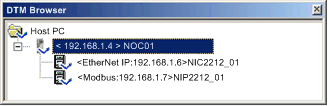
|
Element
|
Description
|
|---|---|
|
channel
|
This is the name of the channel communication media, to which the device is plugged in. This name is read from the DTM and is set by the device vendor.
Example: EtherNet/IP, Modbus
|
|
address
|
The bus address of the device, which can be:
Example: the device IP address
|
|
device name
|
The default name is determined by the vendor in the device DTM, but can be edited by the user.
|
|
Status
|
Description
|
|---|---|
|
Built / Not-built
|
A blue check mark
 superimposed on a device icon indicates that node, or one of its sub-nodes, is not built. This means that some property of the node has changed, and the information stored in the physical device is no longer consistent with the local project. superimposed on a device icon indicates that node, or one of its sub-nodes, is not built. This means that some property of the node has changed, and the information stored in the physical device is no longer consistent with the local project. |
|
Connected / Disconnected
|
A connected DTM is denoted in bold text. An unconnected DTM appears in plain text.
NOTE:
NOTE: Connecting or disconnecting a DTM to or from its device does not also connect or disconnect Control Expert to or from the PLC. DTMs can be connected/disconnected while Control Expert is either offline or online. |
|
Installed / Not-installed
|
A red
 superimposed on a device icon indicates the DTM for that device is not installed on the PC. superimposed on a device icon indicates the DTM for that device is not installed on the PC. |
 superimposed on a node indicates the DTM for that node is not installed on the PC. To resolve this situation, click the right mouse button on the node to open a pop-up menu with the following two commands:
superimposed on a node indicates the DTM for that node is not installed on the PC. To resolve this situation, click the right mouse button on the node to open a pop-up menu with the following two commands: |
Command
|
Description
|
|---|---|
|
Delete
|
Removes the selected node (and its sub-nodes) from the DTM Browser.
|
|
Properties
|
Opens the following dialog, which you can use to identify the name of the missing DTM:
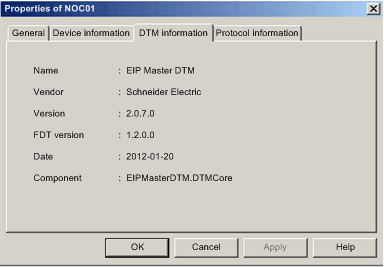 |