|
Remove an EDS File from the Control Expert Hardware Catalog
|
|
|
Original instructions
|
|
Step
|
Action
|
|
|---|---|---|
|
1
|
If the DTM Browser is not already open, in the Control Expert main menu select Tools → DTM Browser.
|
|
|
2
|
In the DTM Browser, select a communication module, then click the right mouse button.
A pop-up menu opens.
|
|
|
3
|
In the pop-up menu, select Device menu → Remove EDS from library.
The following window opens:
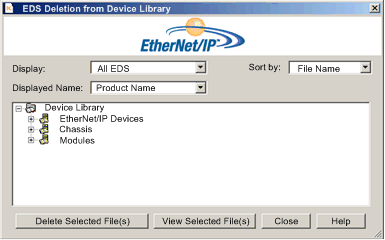 |
|
|
4
|
Use the selection lists in the heading of this window to specify how EDS files will be displayed:
|
|
|
Display
|
Filters the list of displayed EDS files; select:
|
|
|
Sort by
|
Sorts the list of displayed EDS files; select:
|
|
|
Displayed Name
|
The description displayed for each device; select:
|
|
|
5
|
In the Device Library tree control, navigate to and select the EDS file you want to remove.
|
|
|
6
|
(Optional) Click the View Selected File button to display the read-only contents of the selected EDS file.
|
|
|
7
|
Click the Delete Selected File button. A message box opens.
|
|
|
8
|
Click Yes to remove the selected EDS file from the list.
|
|
|
9
|
When you have finished removing EDS files, click Close.
|
|
|
10
|
The next step is to update the Hardware Catalog.
|
|